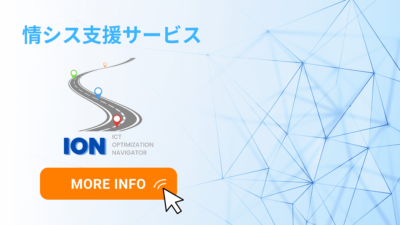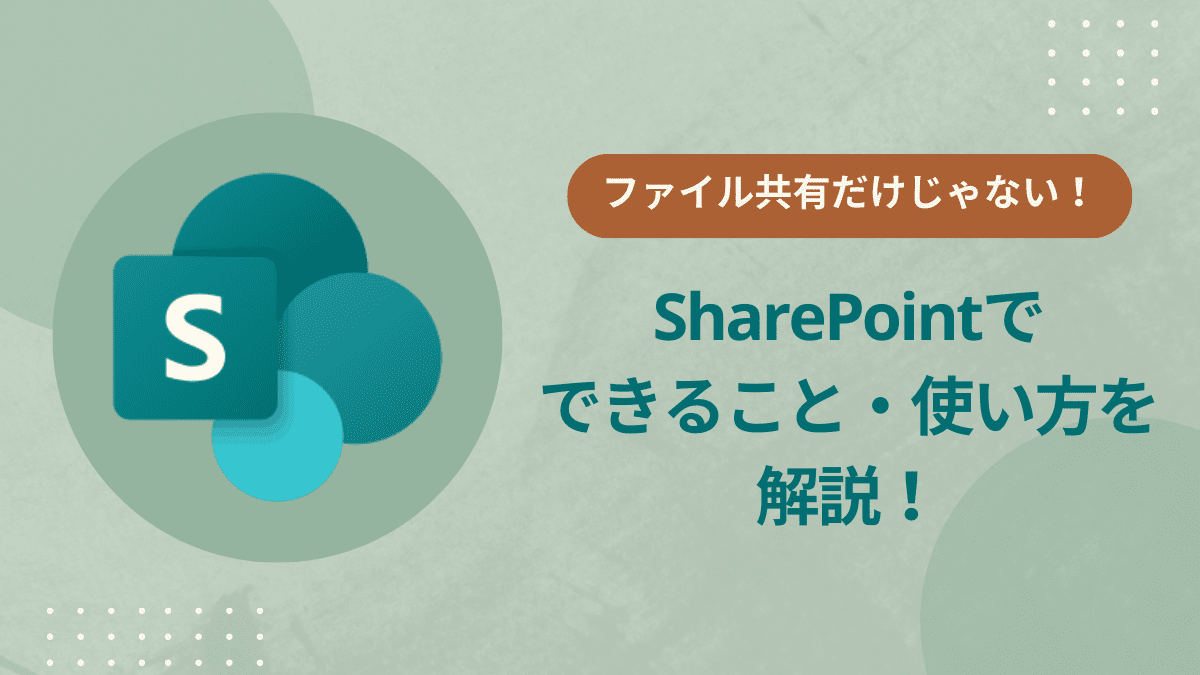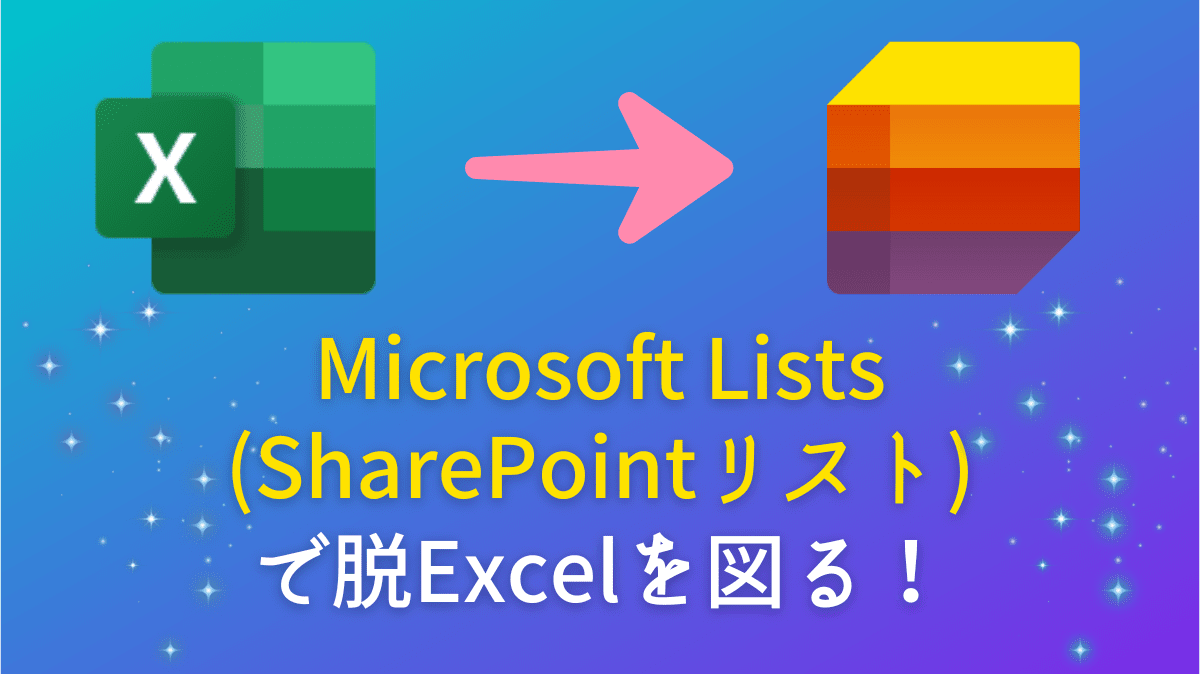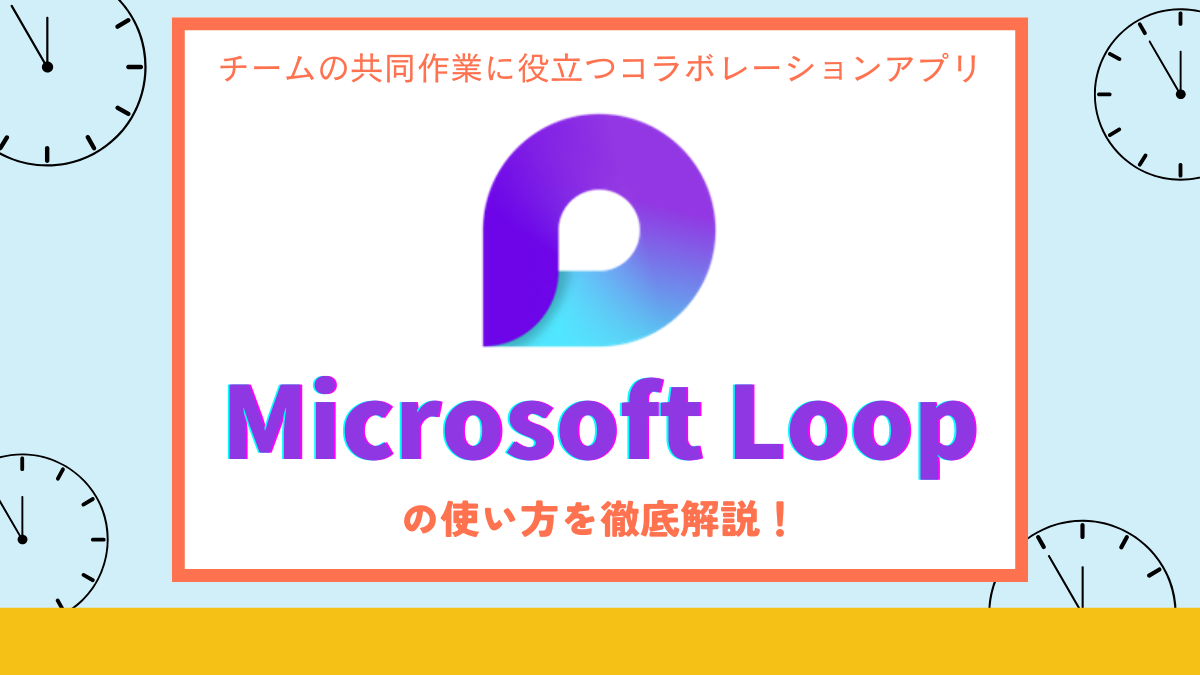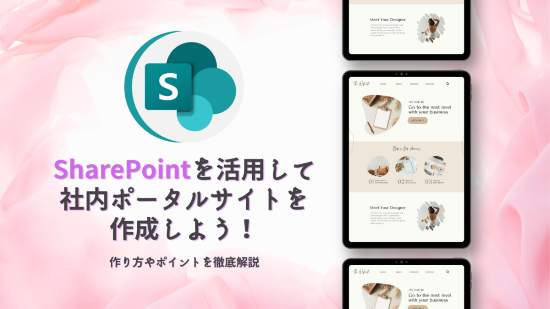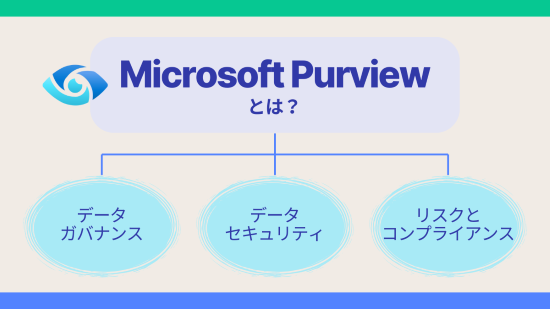最終更新日:2025年2月21日
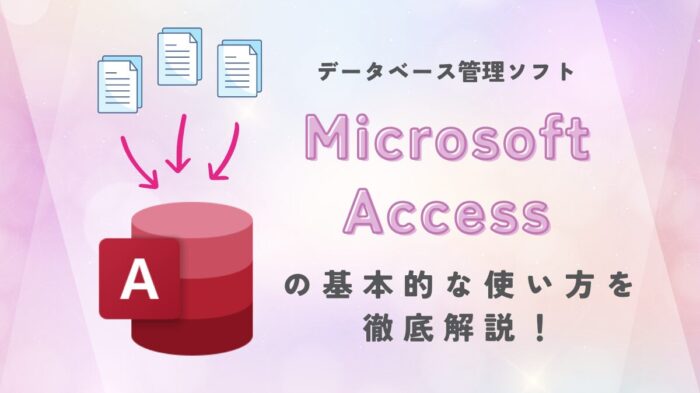
オフィスワーク用業務ソフトウェアの定番と言えば、WordやExcel、PowerPointといったMicrosoft Officeシリーズですが、その中でも「データの一元管理」や「データ集計」に優れているのがMicrosoft Accessです。
Access(アクセス)は、Microsoft社が提供するデータベース管理ソフトで、Excelよりも大量のデータを扱うことができ、専門知識が少なくても手軽にデータベースを構築できることから、今でも多くの企業が活用しています。
ただし、Excel等と比較すると知名度は低いため、
- Accessって何?
- どんな時に使えるの?
- Excelと何が違うの?
- 使い方がよく分からない・・・
と疑問を感じている方も多いかと思います。
そこで今回は、Access初心者の方向けに、Accessの特徴やExcelとの違い、基本的な使い方、活用事例などについて分かりやすく解説していきます。
Accessの導入を検討されている方や、Accessをまだ一度も触ったことのない方は、ぜひ本記事の内容をお役立てください。
目次
1.Accessとは?
Accessは、Microsoftが提供するデータベース管理ソフトで、Word・Excel・PowerPointなどと並ぶOffice製品の1つです。
専門知識が少なくても、直感的な操作でデータベースを構築・管理できることから、今でも多くの企業に利用されています。
Accessは「データ管理に特化している」ソフトウェアであり、特に10人未満のチームで共有して利用する場合など、「少人数」で「小規模」なデータベースを管理するのに適しています。
そもそもデータベースとは?
データベースとは、「決まったルールや形式に基づいて整理された複数データの集合体」のことです。
簡単に言えば、大量のデータを整理・蓄積し、必要な時に必要なデータをすぐに取り出せるよう、効率的に管理しているシステムのことを指します。
データベースにはそれぞれいくつか種類があり、中でも最も広く普及しているのが、データを「行」と「列」で構成された表(テーブル)形式で管理する「リレーショナルデータベース(RDB)」で、Accessもその1つです。
Accessには、複雑なプログラムを組まなくても、簡単にデータベースの作成やデータの追加・更新・削除/検索・抽出・集計などを行える便利な機能が備わっており、Accessひとつであらゆるデータを一元管理することができます。
2.Accessを使うメリット
Accessを使うメリットとしては、次の3点が挙げられます。
- 低コストですぐに使える
- データを簡単・安全に操作できる
- カスタマイズが容易
低コストですぐに使える
Accessは、Microsoftが提供するアプリケーション型のデータベースソフトのため、MySQLなどのような他のデータベースソフトとは違い環境構築は不要で、インストールするだけですぐに使い始めることができます。
加えて、Accessにはさまざまなデータベースのフォーマットやテンプレートが豊富に用意されており、一からデータベースを構築する場合と比べて、作成にかかる工数を大幅に削減できます。
データを簡単・安全に操作できる
Excelを用いたデータ管理では、セルの中身を直接編集するため、人的ミスによるデータの欠損が起こりやすいというリスクがあります。
一方、Accessでは専用のデータ入力画面を操作することにより、中に保管されているデータを直接編集せずに済むため、データを誤って更新・削除する危険性は少ないです。
さらに、複数のデータベースを参照して必要なデータのみを抽出したり、蓄積されたデータを集計したり、特定の条件で抽出したデータをレポート出力する場合も、Accessでは簡単な操作で実現できます。
カスタマイズが容易
Accessでは、プログラミング知識があれば、通常の使い方にプラスして、自分のニーズに合わせてさらに使い勝手良く画面を作り変えたり、独自の機能を追加したりすることができます。
例えば、データベース言語のSQLを利用すれば、より複雑な条件でデータを取得できたり、プログラミング言語のVBAを活用することで、高度で複雑な作業の自動化を実現することが可能です。
3.Accessを使うデメリット
Accessを使うデメリットとしては、次の3点が挙げられます。
- 扱えるデータ量は2GBまで
- 多人数の同時処理には向かない
- 属人化・ブラックボックス化しやすい
扱えるデータ量は2GBまで
Accessのデータベース容量は最大2GBと決められており、2GBを超える大規模なデータを取り扱うことはできません。
2GBで収まる程度のデータであれば問題ありませんが、データ容量が増えて2GBをオーバーしてしまう場合は、データベースファイルを分割するか、他のソフトを利用する必要があるので注意しましょう。
多人数の同時処理には向かない
Access で多数のユーザーが1つのデータベースを同時利用する場合や、データ容量が多い場合は、動作が非常に重くなり、処理速度がかなり遅くなってしまう傾向にあります。
大人数で利用したい場合は、Accessではなくクラウド型のデータベースソフトを選択するのが賢明といえるでしょう。
属人化・ブラックボックス化しやすい
Accessは、直感的な操作でデータベースを構築・管理できるとはいえ、安定的な運用のためには、相応の専門知識やプログラミングスキルが必要になります。
だからといって、専門知識を有する特定の社員にAccessの運用を任せっきりにすると、将来的に業務内容や進め方、トラブル対処の方法がその人以外では分からなくなる「属人化」「ブラックボックス化」状態に陥ることになります。
仮にその人が異動や退職などで職場から離れることになった場合、引き継ぎに不備・不足があると、最悪運用ができずに業務が停滞してしまうこともあります。
4.AccessとExcelの違い
AccessとExcelの違いとしては、次の5点が挙げられます。
- 使用目的
- 扱えるデータ量
- データ型の指定
- データの編集方法
- データの検索・集計機能
使用目的
Excelは表計算を行うためのソフトウェア、Accessはデータベースを管理するためのソフトウェアであり、表という見た目こそ似ているものの、そもそもの「目的」が明確に異なります。
Excel:表計算ソフト
- 表・グラフ・図形の作成、簡易的な計算を目的とする。
Access:データベース管理ソフト
- 大量のデータを整理して蓄積し、その中から必要なデータを抽出・加工することを目的とする。
扱えるデータ量
Excelはあくまでも表計算ソフトであるため、大量のデータを処理する場合には適していませんが、Accessは2GB以内であれば、行・列・文字数の制限なしに大量のデータを取り扱うことができます。
Excel:
- 行・列の最大数が決まっている(1,048,576 行×16,384 列)
- 1つのセルに入力できる最大文字数が決まっている(32,767 文字)
Access:
- 2GBまでのデータであれば、行数・列数・文字数の制限はなし
データ型の指定
Excelは、基本的にデータの「型」(文字列・数値・日付など)を気にせず、自由にセル内へデータを入力できますが、その分入力間違いによる数式エラーや計算ミスが起こりやすくなります。
一方、Accessは列ごとにデータの「型」を前もって指定する必要があり、指定した型以外のデータは入力できないことから、整合性を保った厳密なデータ管理が可能です。
Excel:
- 文字、数値、日付など、データの「型」を指定せず自由にセルへ書き込むことができる
- 「型」の指定がない分、例えば数値と文字列が混在していると、計算結果がおかしくなる場合がある
Access:
- 列ごとに型(文字列・数値・日付・時刻・通貨etc…)を指定する必要がある
- 指定した型以外のデータはそもそも入力できないため、データの整合性が崩れる心配はなし
データの編集方法
Excelでは、データの入力・更新・削除といった作業はすべてセル上で行い、セルの内容を直接編集することから、入力ミスや誤って情報を上書きしてしまうリスクがあります。
一方、Accessではデータ部分を直接書き換えるようなことはせず、別途画面を通じてデータ入力や更新などを行います。
また、権限のない人が勝手にデータを参照・編集できないよう、アクセス制限をかけることもできるため、データ更新の自由度が減る分、情報の正確性を保つことが可能です。
Excel:
- 直接セルにデータを打ち込む
- 自由に更新できる分、誰かが作ったデータを誤って書き換えてしまうなどのリスクがある
Access:
- 直接データを編集することはせず、専用の入力フォームからデータの更新・削除などを行う
- データを直接編集できないよう、アクセス権限を設定することも可能
- データ更新の自由度が減る分、ヒューマンエラーによるデータの破損を防げる
データの検索・集計機能
Excelでは、「フィルター」や「検索機能」を使ってデータを絞り込んだり、「ピボットテーブル」を使って集計作業を行いますが、毎回検索条件を入力する、フィルターを設定し直す、ピボットテーブルの集計範囲を修正する必要があるため、何かと手間がかかります。
Accessなら、毎回いちいち設定を直さなくても、一度作成した検索条件を何度も使い回したり、ボタン1つでいつでも最新の集計結果を確認することができます。
Excel:
- 「フィルター」や「検索機能」を使ってデータを絞り込む
- 「ピポットテーブル」を使ってデータを集計する
Access:
- データ検索用の画面を作り、ボタン1つで条件に合ったデータを抽出できる
- 完全一致のほか、部分一致での検索(あいまい検索)も可能
- データ集計用の画面を作り、ボタン1つで最新の集計結果を表示できる
5.Accessを構成する4つの「メインオブジェクト」
Accessで作成するデータベースは、「オブジェクト」で構成されています。
「オブジェクト」とは、データベースを構成するパーツ(部品)やツールの総称です。
Excelの場合だと、1枚のシート上でデータの入力・編集を行いますが、Accessでは各オブジェクトを操作して入力・編集を行います。
ここでは、Accessの操作に欠かせない代表的な4つのメインオブジェクトをご紹介します。
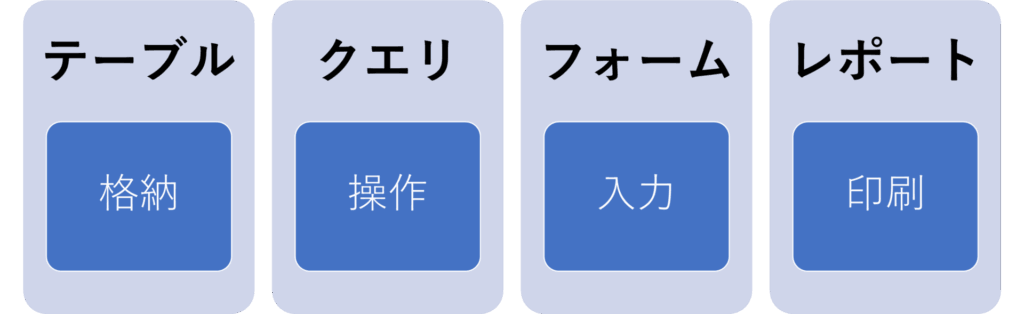
テーブル
「テーブル」は、データを蓄積・保存するためのオブジェクトです。Accessの最も基本となるオブジェクトで、見た目はExcelのシートに似ています。
Accessの場合、1件分のデータ(行)を「レコード」、データの各項目(列)を「フィールド」、列の各項目名を「フィールド名」と呼び、レコードを追加・変更していくことによって、データベースの中身を充実させていきます。
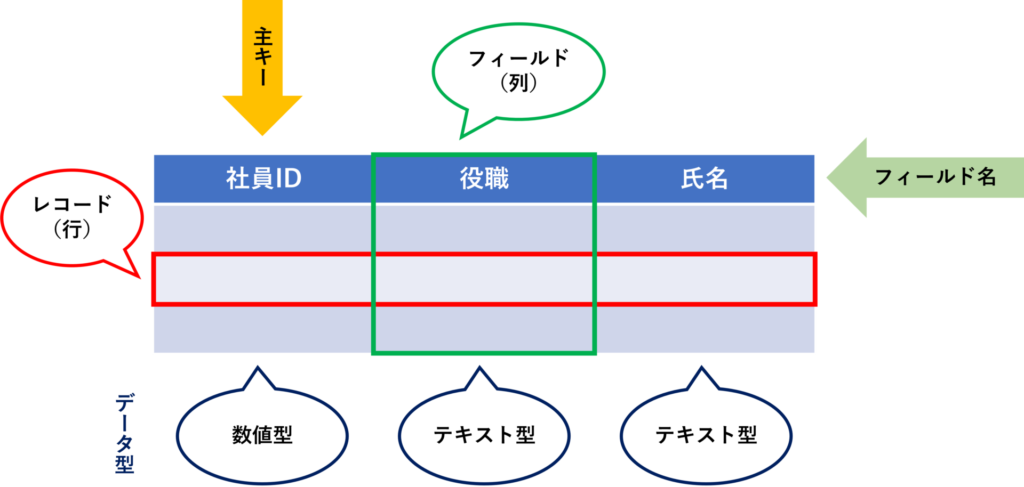
テーブルを使ってできることは、主に次の表の通りです。
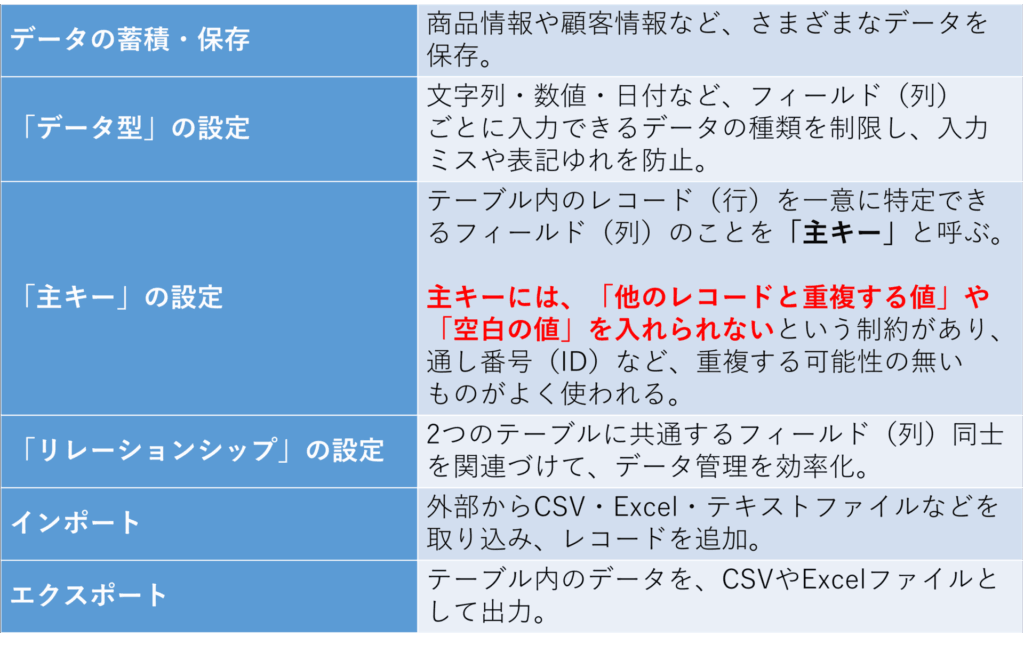
クエリ
「クエリ」は、テーブル内のデータを操作するためのオブジェクトです。
クエリを使用し、データベースに対して処理要求を出すことで、テーブルから一定の条件を満たすレコードを抽出したり、任意の順序に並び替えたり、複数のテーブルを結合したり、レコードを追加・更新・削除したりすることが可能です。
一般的に、データベースを操作する場合にはSQL言語を用いる必要がありますが、Accessでは自分でSQL文を書かなくても、クエリを使うことで簡単にデータの操作が行えます。
代表的なクエリの種類は、次の表の通りです。
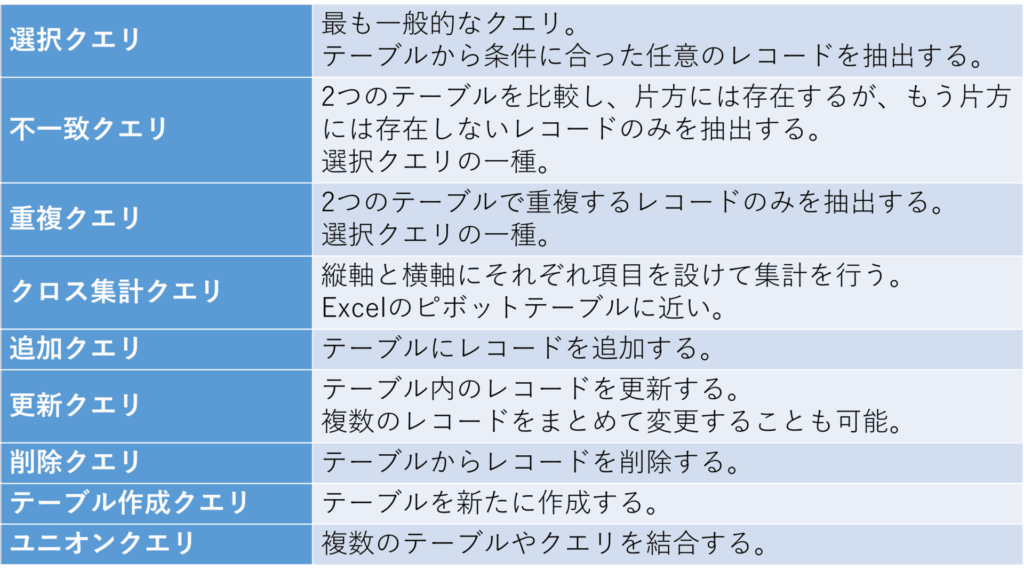
フォーム
「フォーム」は、テーブル内のデータを追加・編集・削除したり、データを検索したり、集計結果を表示するための入力画面のことです。
Accessでは、Excelのように直接データを編集せず、すべてこの「フォーム」を通じて間接的にデータの入力や更新などを行います。
フォームは、自分が使いやすいように個別で自由にカスタマイズすることが可能です。
Accessでよく使われるフォームの例は、次の通りです。
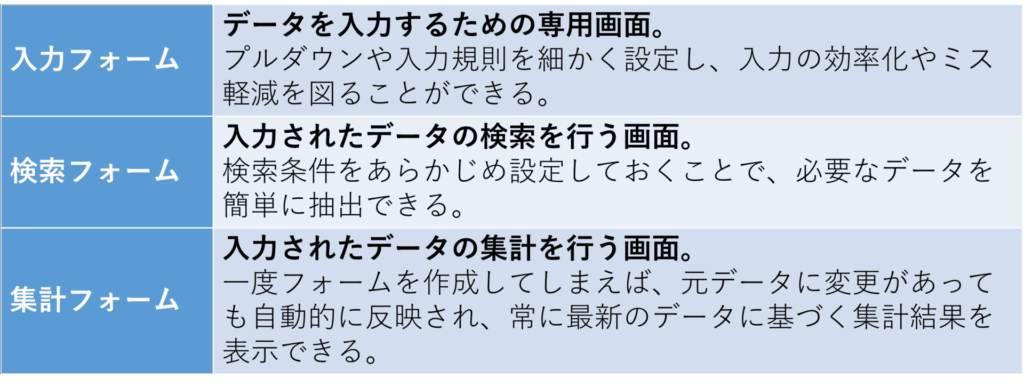
レポート
「レポート」は、入力されたデータ内容に基づき、印刷用のレイアウトを作成するためのオブジェクトです。
主に帳票や伝票類の作成に用いられ、テーブルやクエリから取得した情報をもとにレイアウト・デザインを変更すれば、目的に合ったさまざまな種類のレポート(帳票・伝票など)を作成できます。
入力と印刷を同一の画面で行うExcelとは異なり、Accessは入力用の「フォーム」と印刷用の「レポート」をそれぞれ別々に操作できるため、データ入力を原因として連鎖的に印刷レイアウトが崩れる心配もありません。
レポートを使ってできることは、主に次の表の通りです。
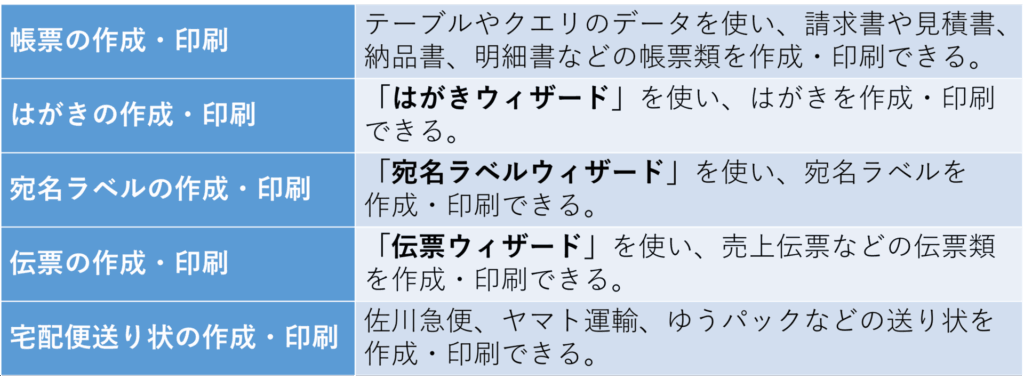
6.操作の自動化に関する「オブジェクト」
Accessには、4つのメインオブジェクトのほかにも、「マクロ」・「VBA」という操作の自動化に関するオブジェクトもあります。
マクロ
「マクロ」とは、繰り返し行う操作を自動化するための機能のことです。
Accessのほか、Excelなどでもよく利用され、簡単なタスクの自動化に適しています。
「フォームを開く」「メッセージを表示する」「レコードを移動する」など、Access内で頻繫に行う処理をマクロで記録しておき、ある特定のボタンを押した際に、記録した処理を自動的に実行させることができます。
なお、Accessでは自動化処理を設定するのに複雑なプログラムを入力する必要はなく、クリック・ドラッグなどの直感的な操作で簡単にマクロを作成できます。
VBA
「VBA」とは、Visual Basic for Applicationsの略で、Microsoft Office製品の機能を拡張する目的で設計されたプログラミング言語です。
ExcelやAccessなどのMicrosoft Office製品内で、自動化やカスタマイズを行うために幅広く使用されている言語です。
VBAを使用すれば、マクロよりも高度かつ複雑な自動化処理を実装することができ、大幅な業務効率化が見込めます。
7.Accessの使い方
ここからは、Accessの基本的な使い方について、画像付きでご紹介していきます。
①新規データベースを作成する
Accessを開いたら、まずは新しいデータベースファイルを作ります。
「空のデータベース」をクリックします。
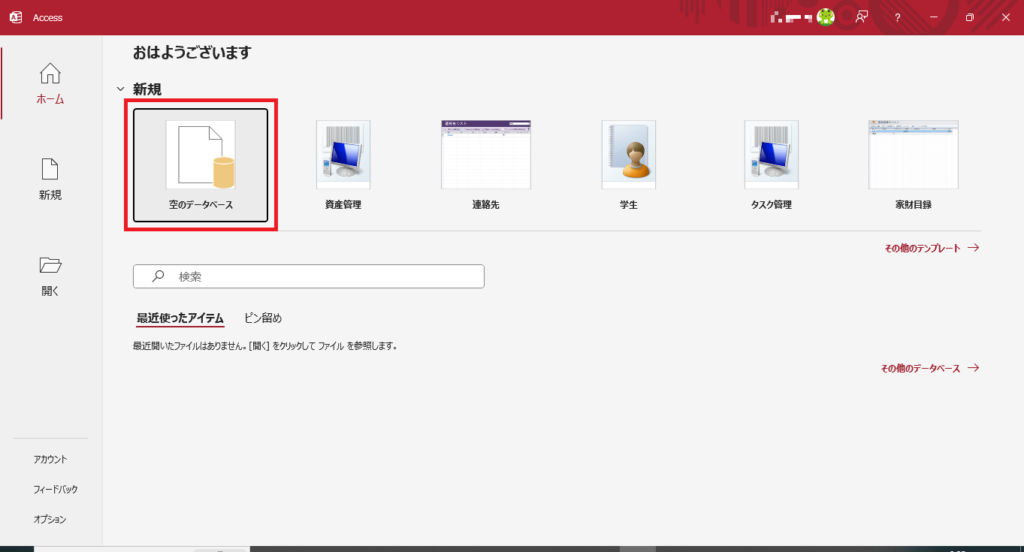
データベースファイルの名前を入力し、「作成」をクリックします。
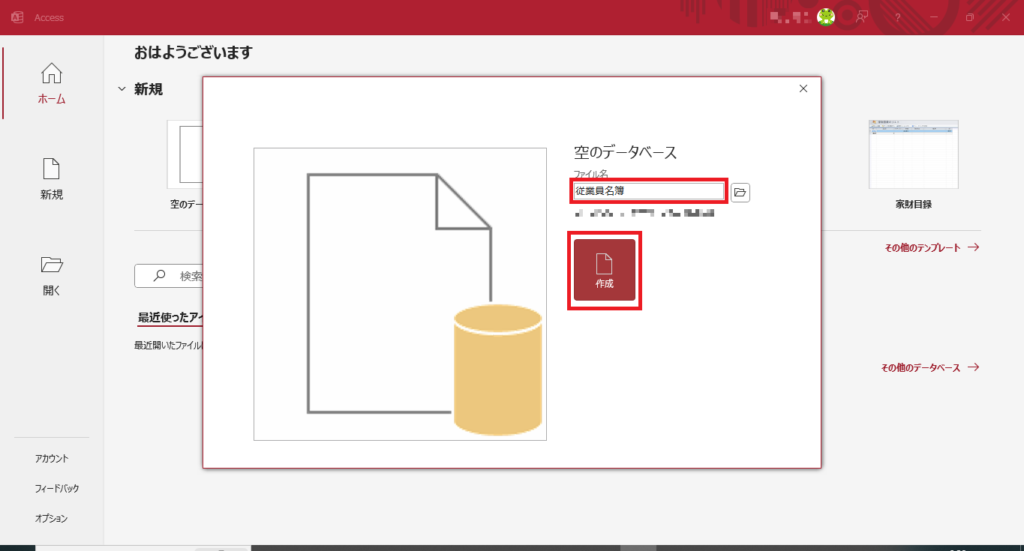
これで、データベースの大枠となるデータベースファイルは完成です。
作成後は、「テーブル1」タブを右クリックし、「閉じる」を選択して、いったんシートを閉じます。
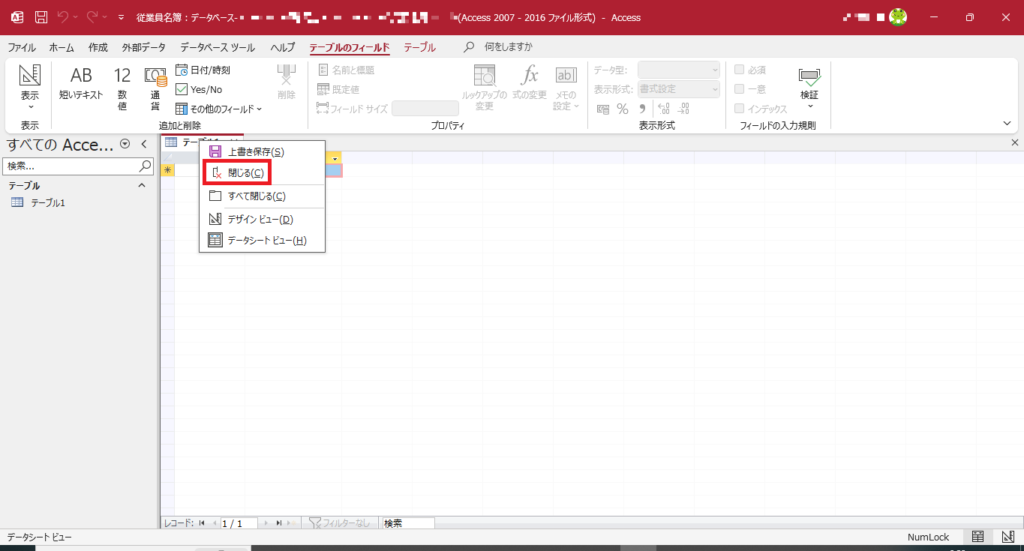
②テーブルを作成する
続いて、データを蓄積・保存する場所である「テーブル」を作成します。
「作成」タブから「テーブルデザイン」をクリックします。
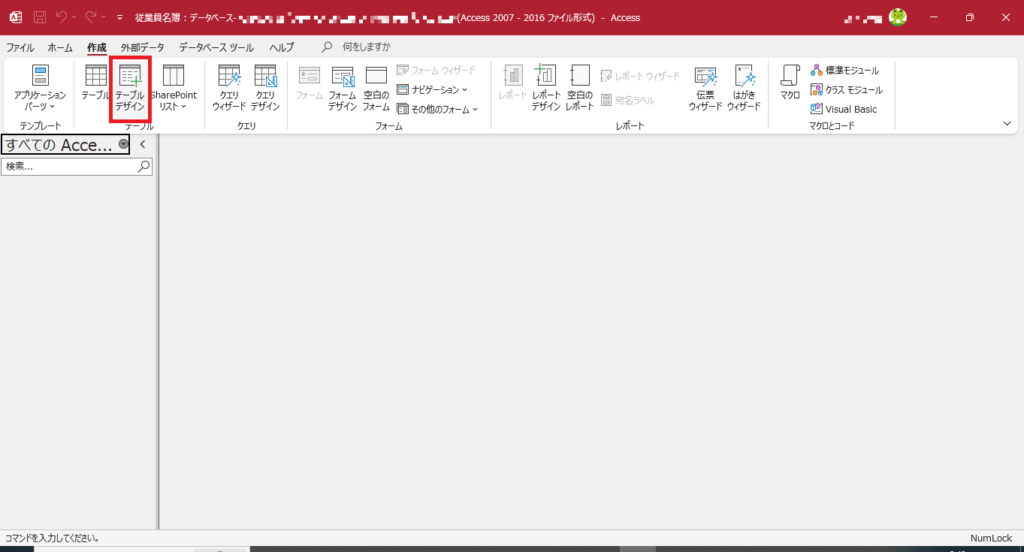
テーブルが表示されるので、各列の項目名である「フィールド名」を入力します。
加えて、フィールド(列)ごとに入力できるデータの種類を示す「データ型」を、プルダウンより選択します。
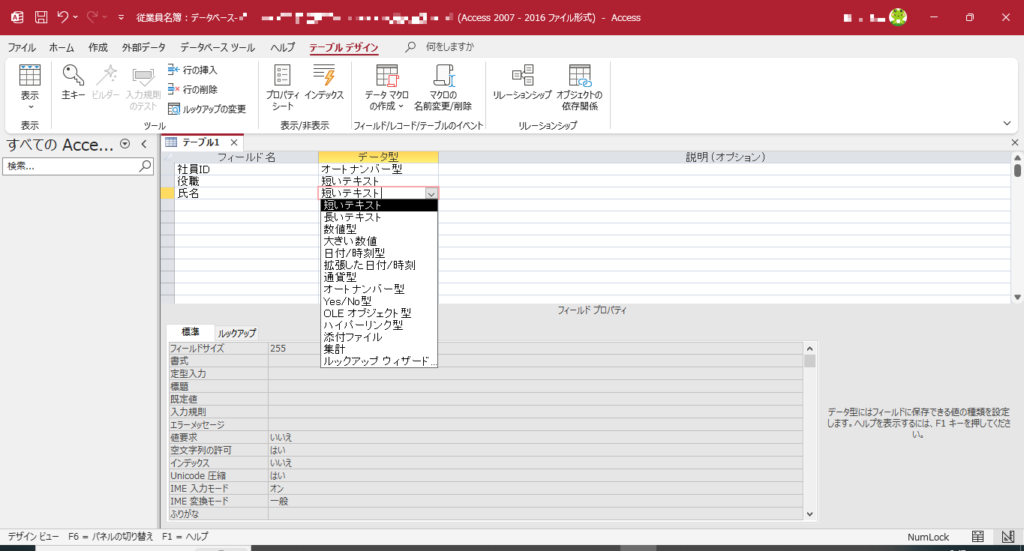
フィールド名とデータ型を指定したら、テーブルタブを右クリックし、「閉じる」をクリックします。
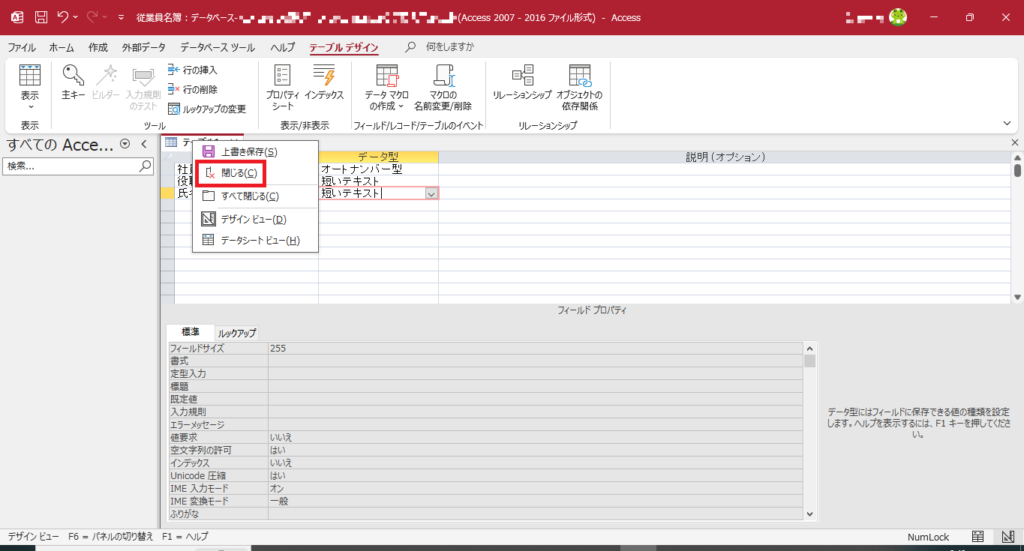
「”テーブル1”テーブルの変更を保存しますか?」というダイアログボックスが表示されたら、「はい」をクリックします。
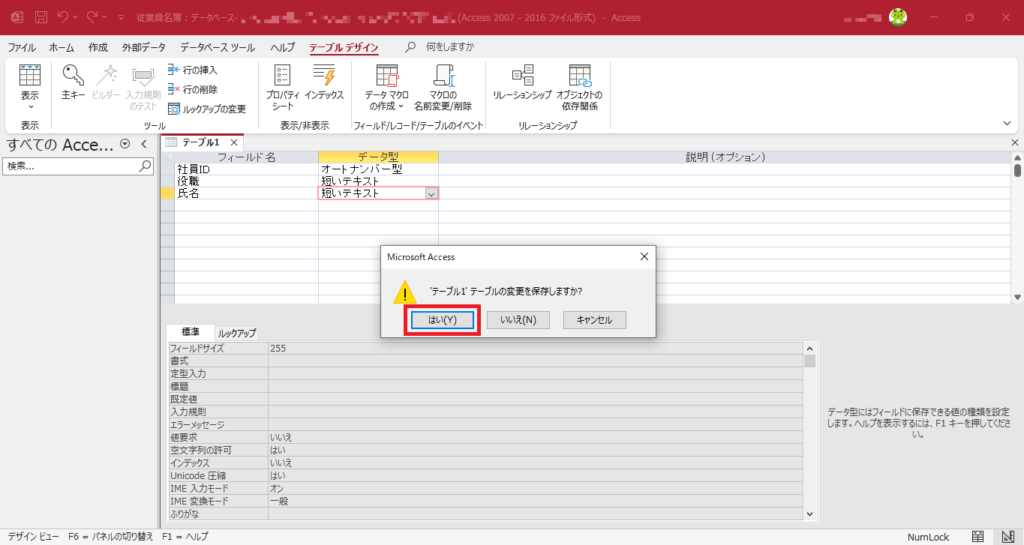
「名前を付けて保存」ダイアログボックスが表示されたら、任意のテーブル名を入力し、「OK」をクリックします。
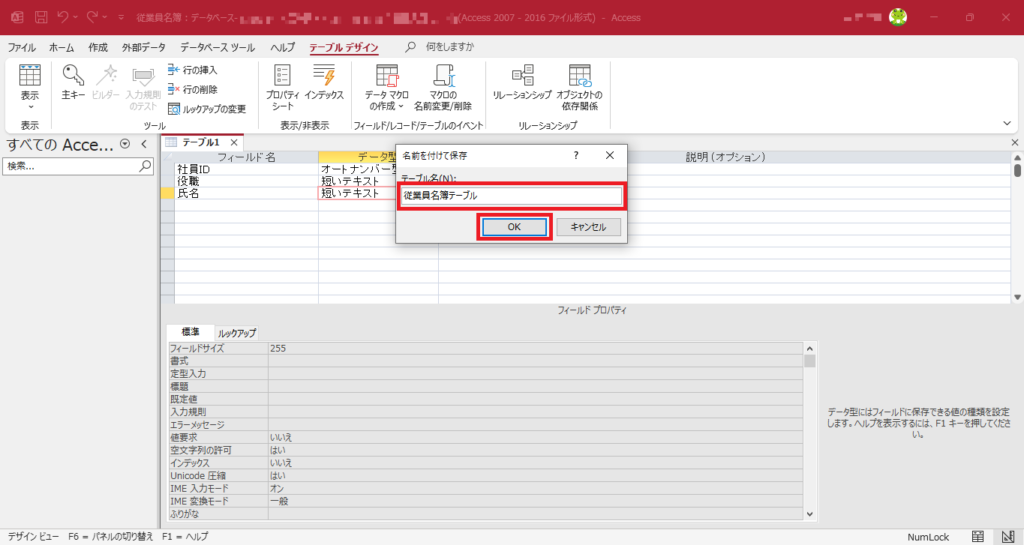
「主キーが設定されていません」というダイアログボックスが表示されるので、「はい」をクリックします。
「主キー」とは、テーブル内のデータを一意に特定するためのフィールド(列)のことです。
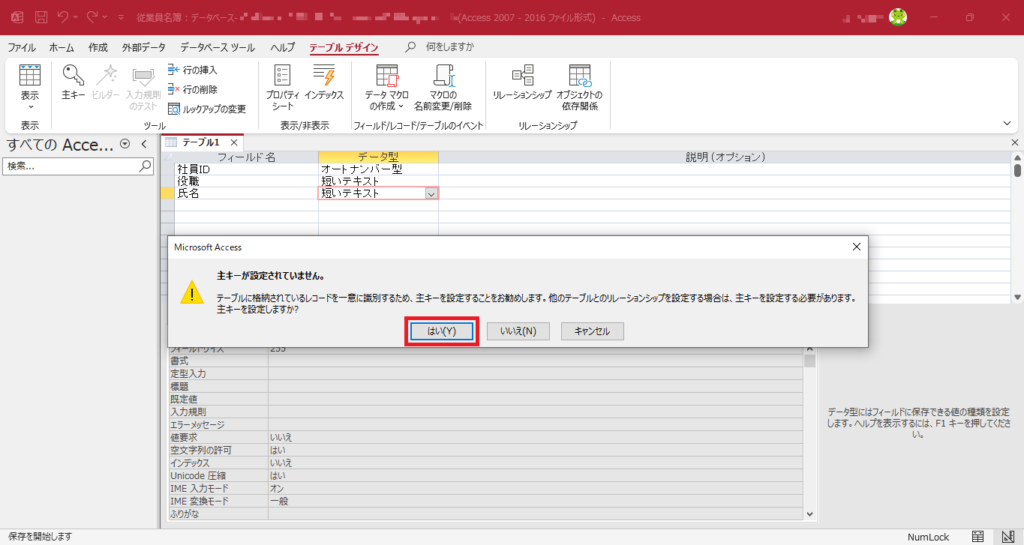
「社員ID」列の横に鍵マークのアイコンが付きました。社員IDが主キーに設定されたことを示しています。
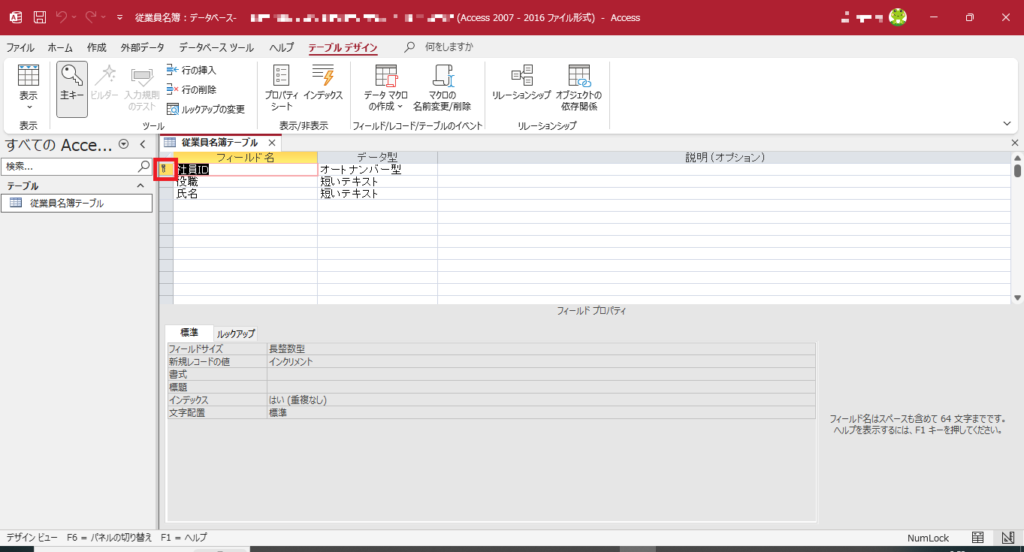
これで、データを溜めておくためのテーブルが完成しました。
③データを入力する
続いて、テーブルの中にデータを入力していきます。
画面左側に表示されている、先ほど作ったテーブル名をダブルクリックすると、中身のない空のテーブルが右側に表示されます。この空のテーブルにデータを入力していきます。
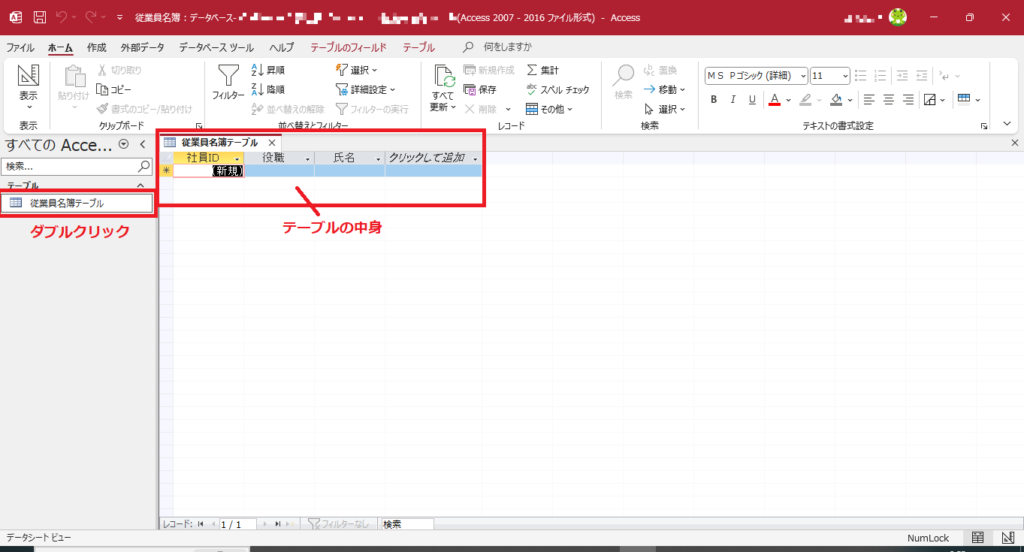
入力場所にカーソルを合わせ、データを入力していきます。
下図の場合、「社員ID」列のデータ型を「オートナンバー型」に設定したため、番号を入力せずとも自動的に連番を振ってくれます。
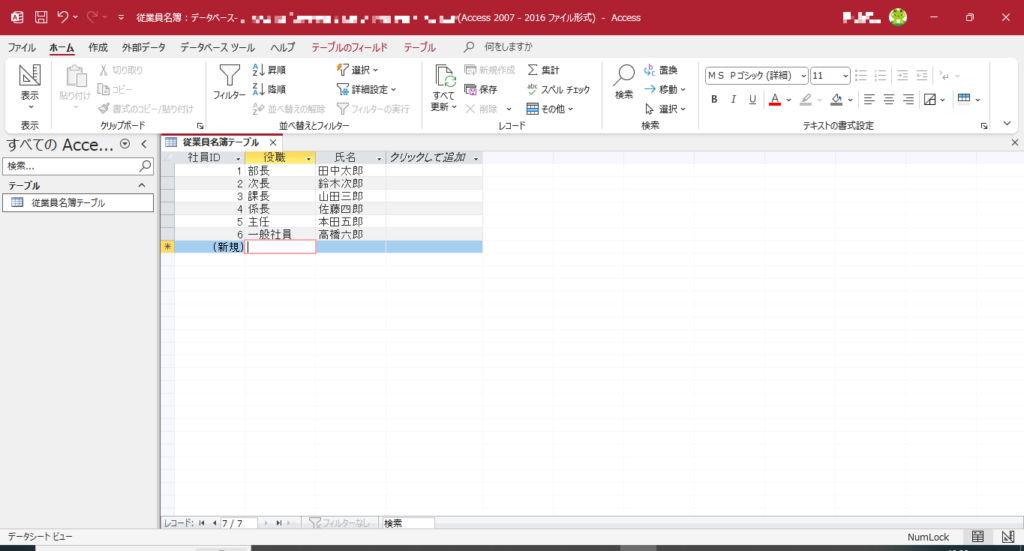
すべてのデータを入力し終えたら、テーブルタブを右クリックし、「閉じる」を選択します。
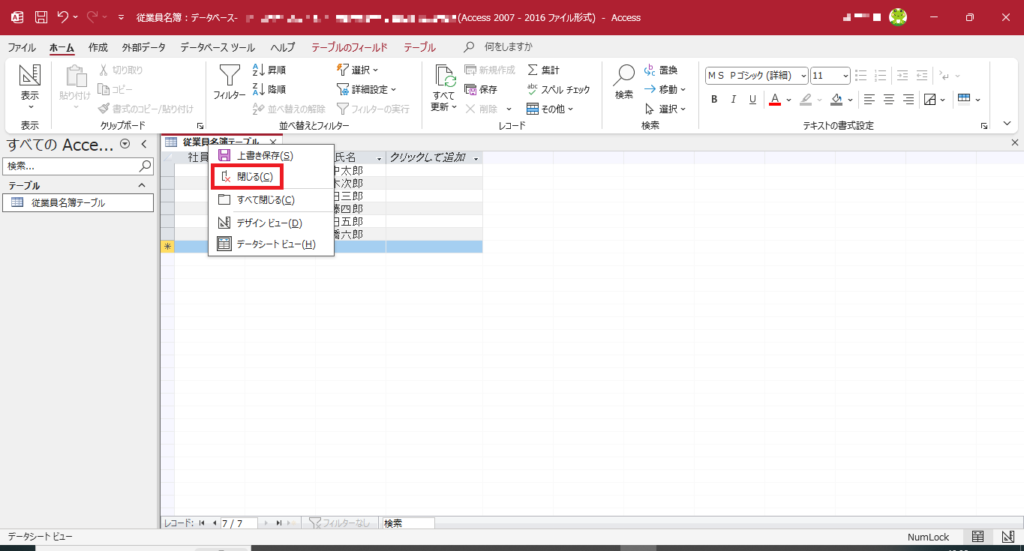
これで、データがテーブルに保存されました。
④フォームを作成する
続いて、テーブルにデータを入力するための専用画面である「フォーム」を作成します。
ヒューマンエラーによるデータの破損を防ぐため、Accessでは通常、先ほどのように直接テーブルを開いてデータを入力するようなことはせず、すべて「フォーム」を通じて間接的にデータの入力・更新・削除などを行います。
「作成」タブから「フォーム」をクリックします。
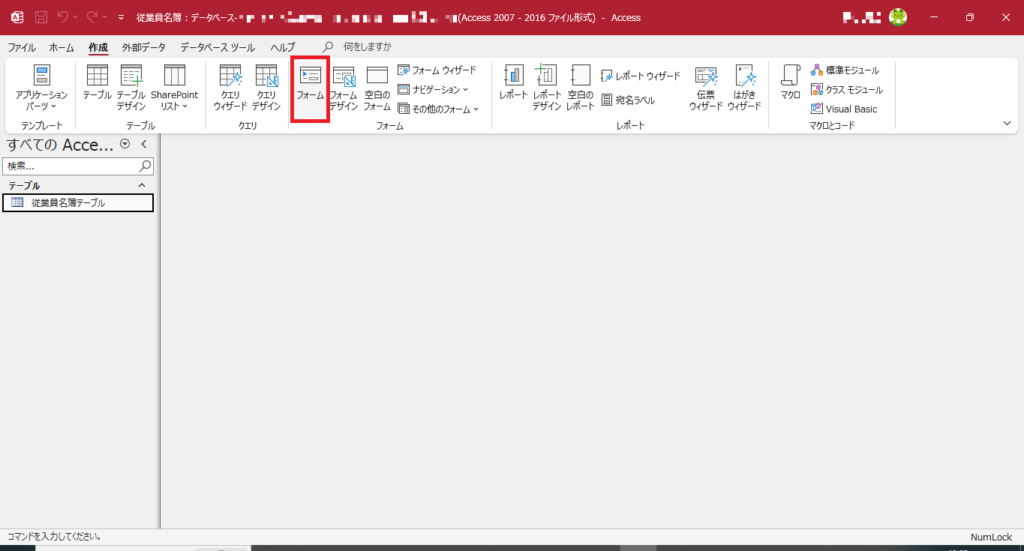
フォーム上に、先ほど作ったテーブルにある3つのフィールド名がすでに表示されています。
ここでは特に何もせず、テーブルタブを右クリックし、「閉じる」を選択します。
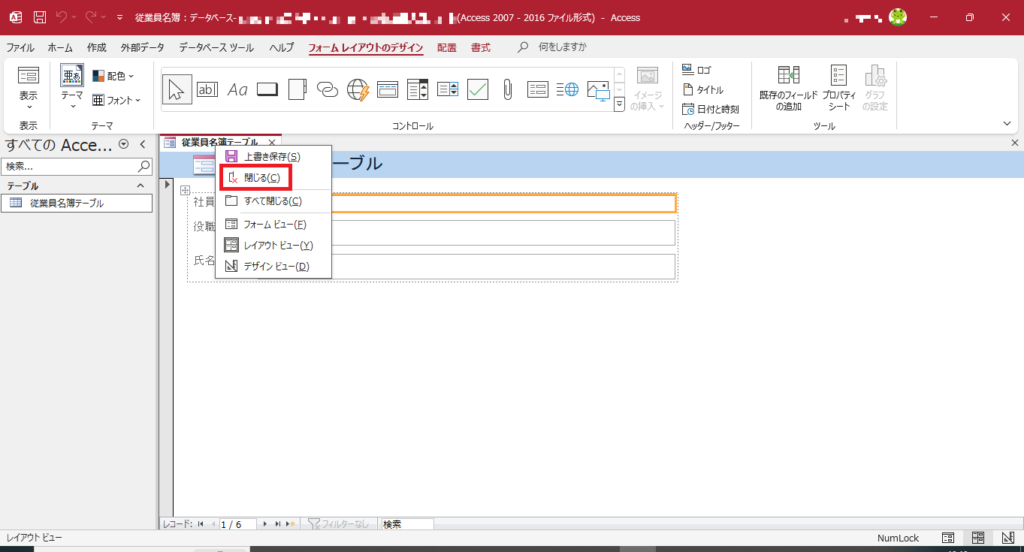
「”〇〇テーブル”フォームの変更を保存しますか?」というダイアログボックスが表示されたら、「はい」をクリックします。
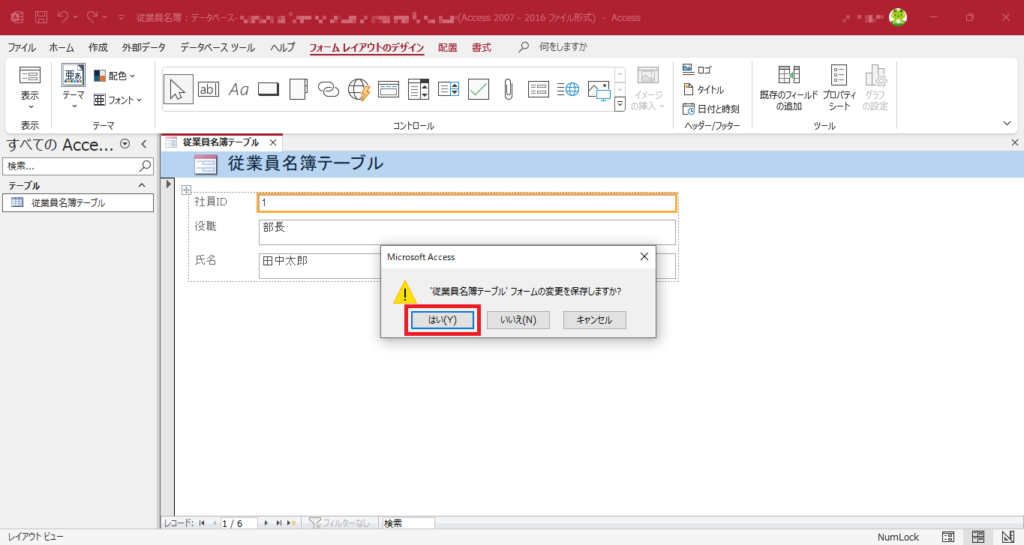
「名前を付けて保存」ダイアログボックスが表示されたら、任意のフォーム名を入力し、「OK」をクリックします。
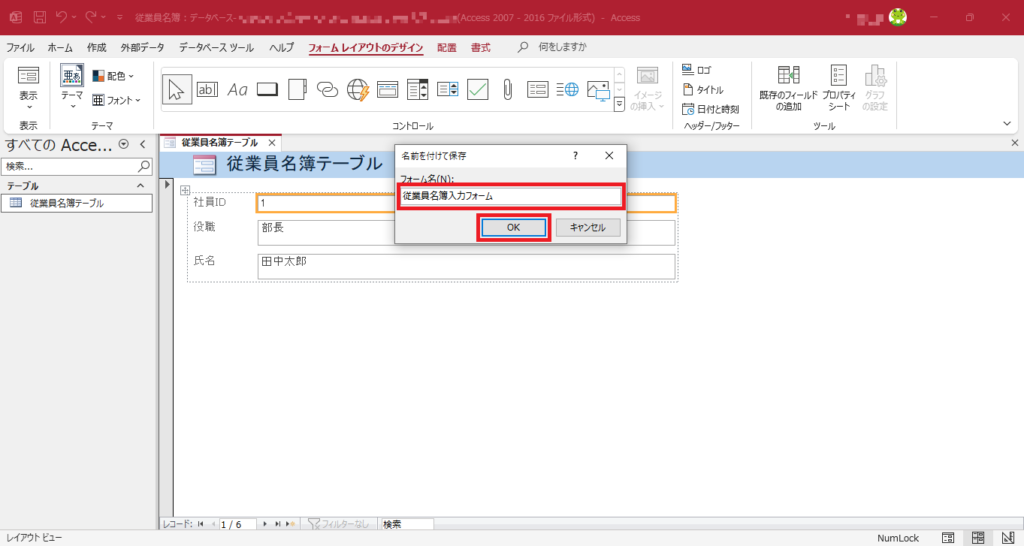
これで、入力フォームの作成は完了です。
⑤フォームからデータを入力する
今度は、正規の方法(=フォームから入力する方法)でデータを入力してみます。
画面左側に表示されている、先ほど作ったフォーム名をダブルクリックすると、1行目に入力したデータが右側に表示されます。
キーボードの「Enterキー」を押すと、次のフィールドにカーソルが移動し、さらに「Enterキー」を押すと、次のレコードへと移動します。
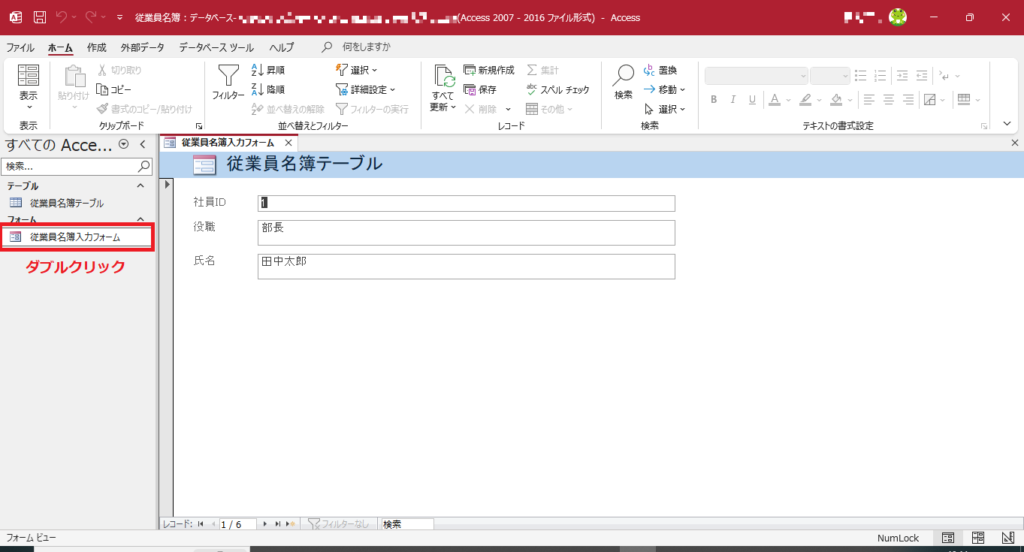
空白のレコードが表示されるまで、「Enterキー」を何回か押します。
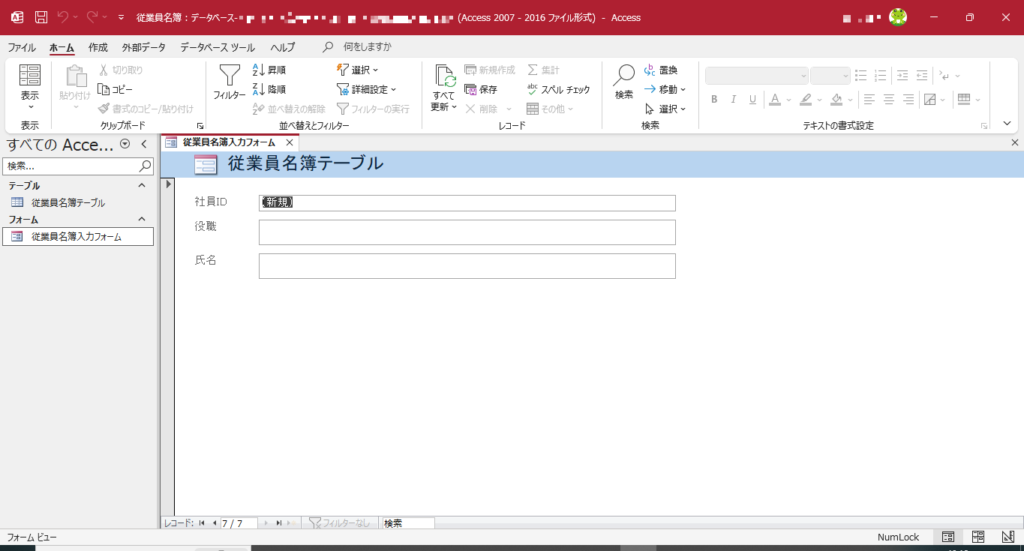
データを入力し、「Enterキー」を押します。
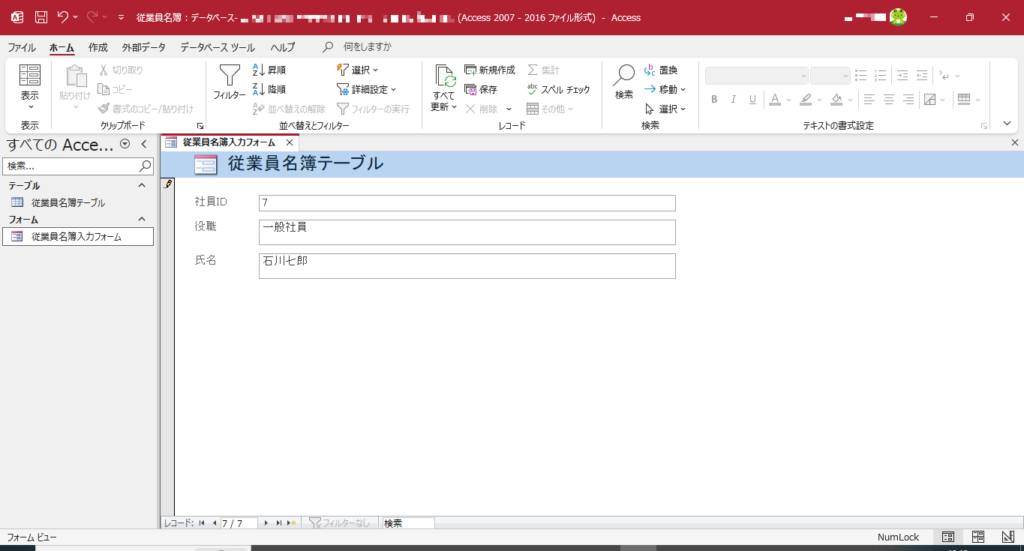
データを入力し、「Enterキー」を押します。これを繰り返し、必要なデータをテーブルに格納していきます。
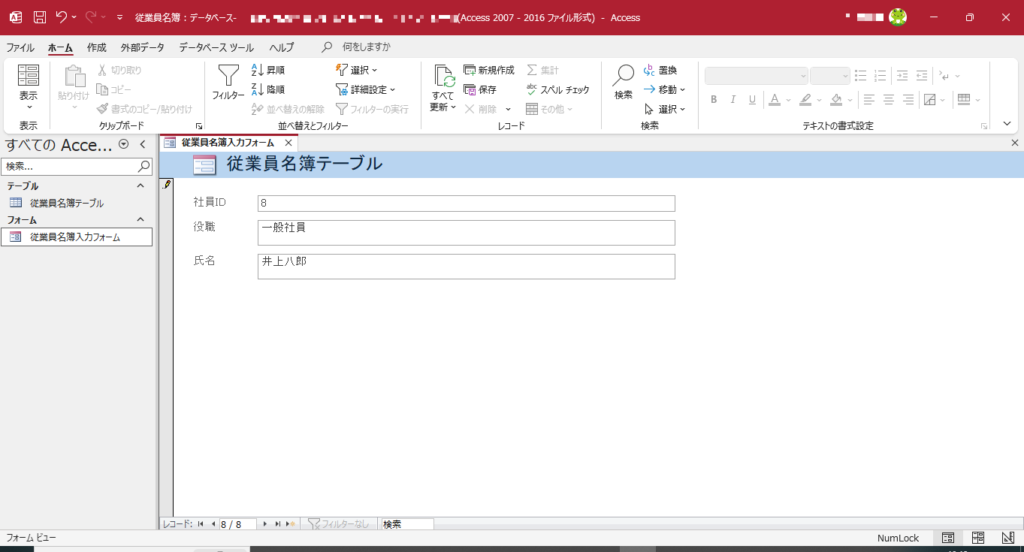
レコードの移動は矢印ボタンで行います。「◀」をクリックすると1つ前のレコードに戻り、「▶」をクリックすると1つ後のレコードへ進みます。
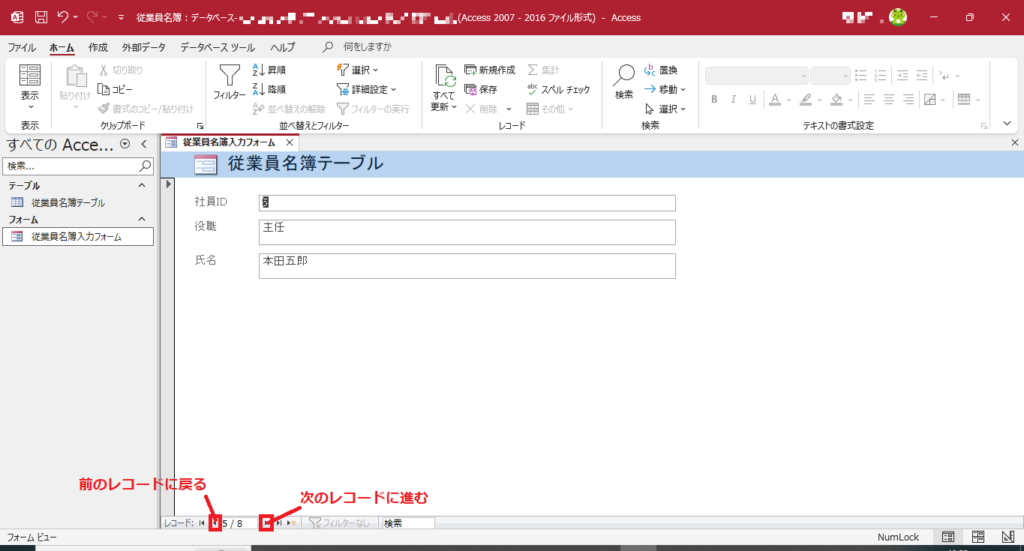
⑥レポートを作成する
次に、「レポート」を作成してみます。
レポートは、テーブルに入力したデータを集計・印刷するための機能です。
「作成」タブから「レポート」をクリックします。
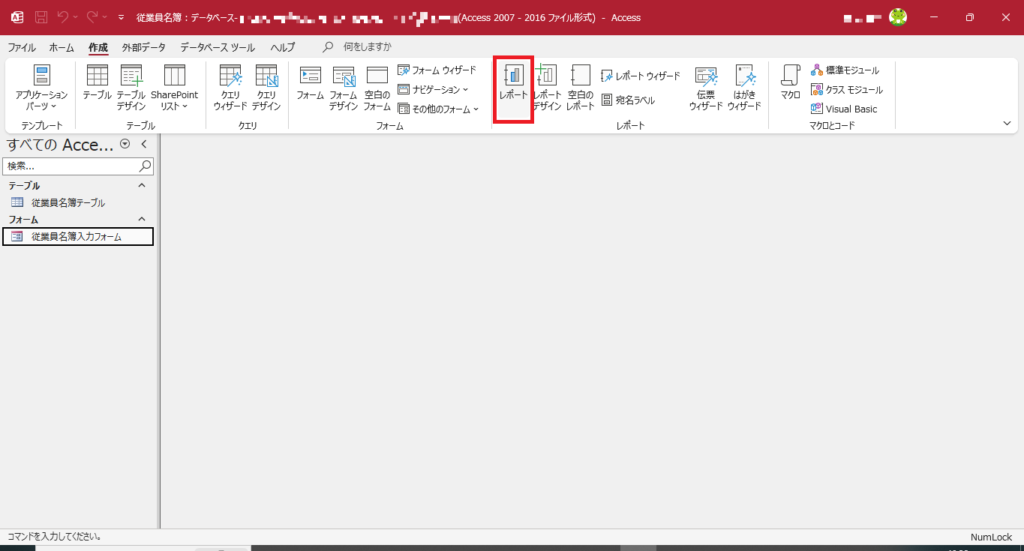
テーブル内にあるすべてのデータが表示されます。
ここでは特に何もせず、タブを右クリックし、「閉じる」を選択します。
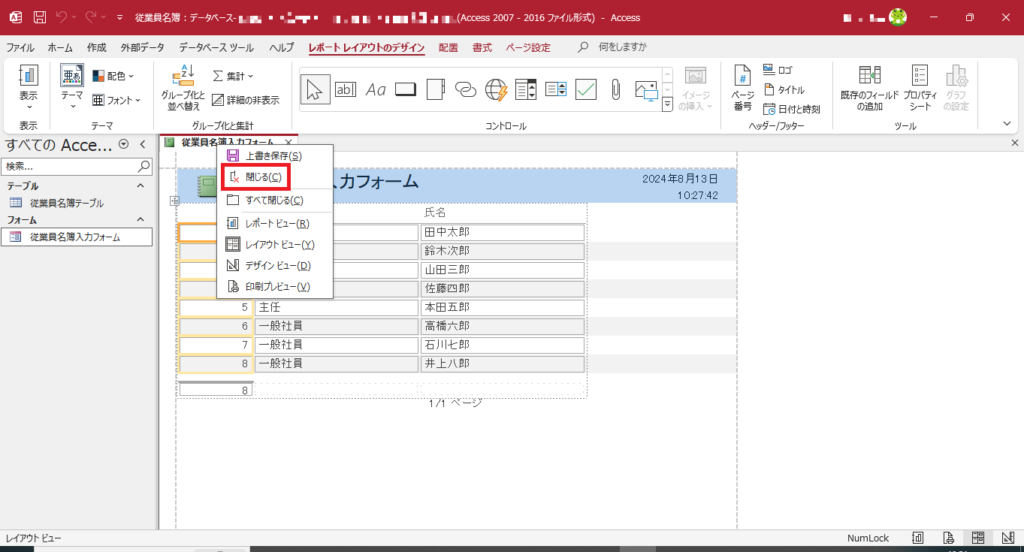
「”〇〇フォーム”レポートの変更を保存しますか?」というダイアログボックスが表示されたら、「はい」をクリックします。
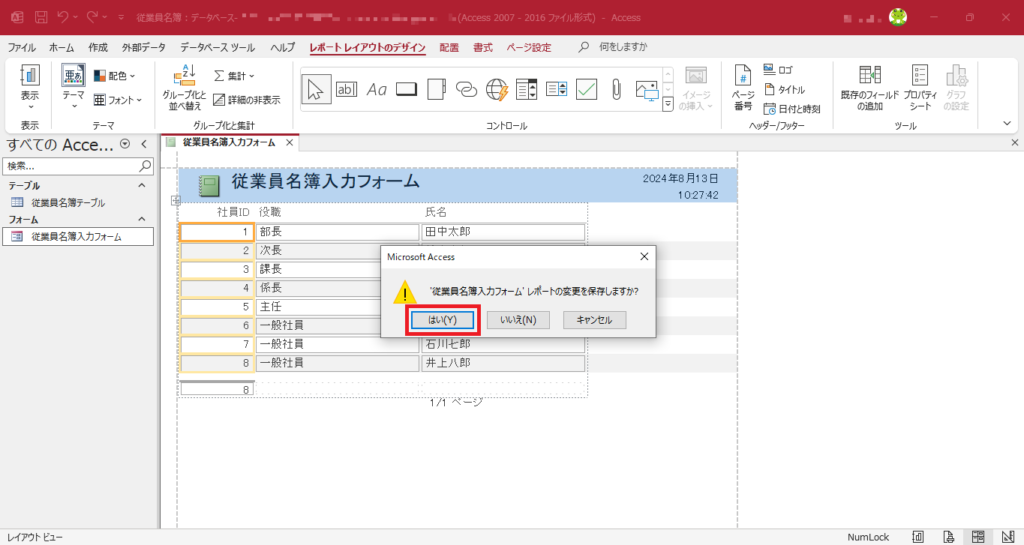
「名前を付けて保存」ダイアログボックスが表示されたら、任意のレポート名を入力し、「OK」をクリックします。
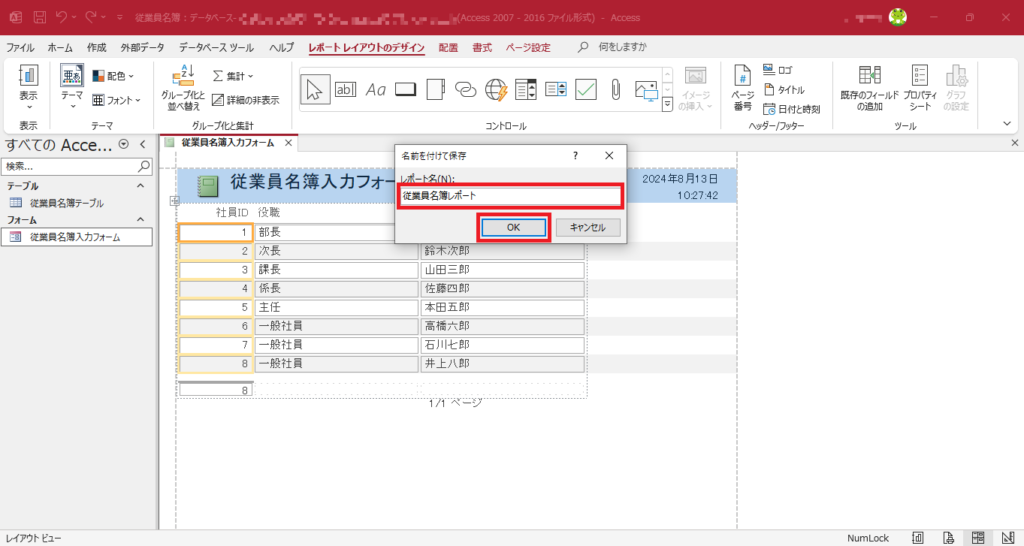
画面左側に今作ったレポート名が表示されます。
これでレポートの作成はひとまず終了です。
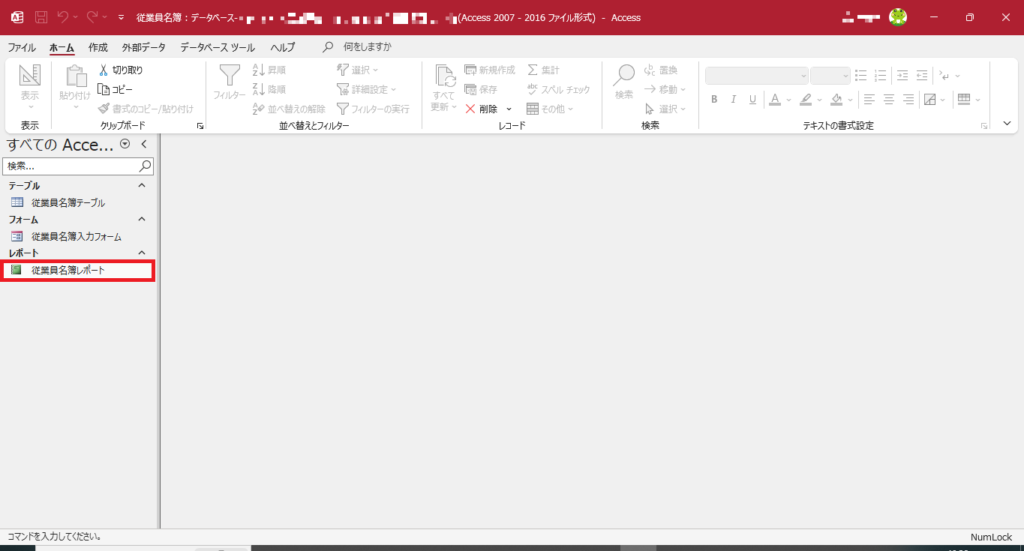
⑦レポートを印刷する
レポートを印刷する前に、レポートの表題が「〇〇入力フォーム」のままになっているので、変更しておきます。
画面左側に表示されている、先ほど作ったレポート名をダブルクリックすると、レポートが右側に表示されます。そのまま右クリックし、「デザインビュー」を選択します。
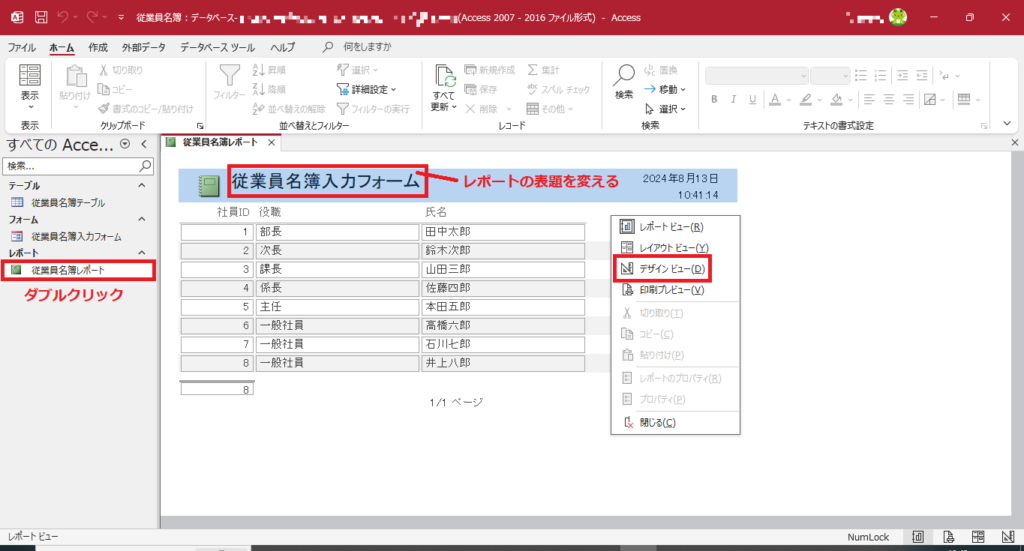
「レポートヘッダー」のレポート題名を変更します。
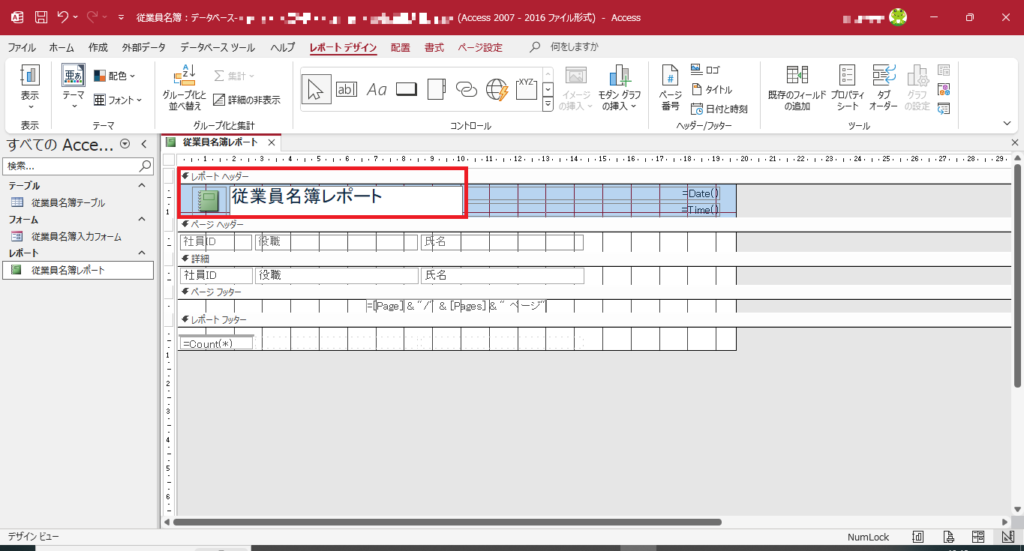
変更できたら、再度右クリックをして「レポートビュー」を選択します。
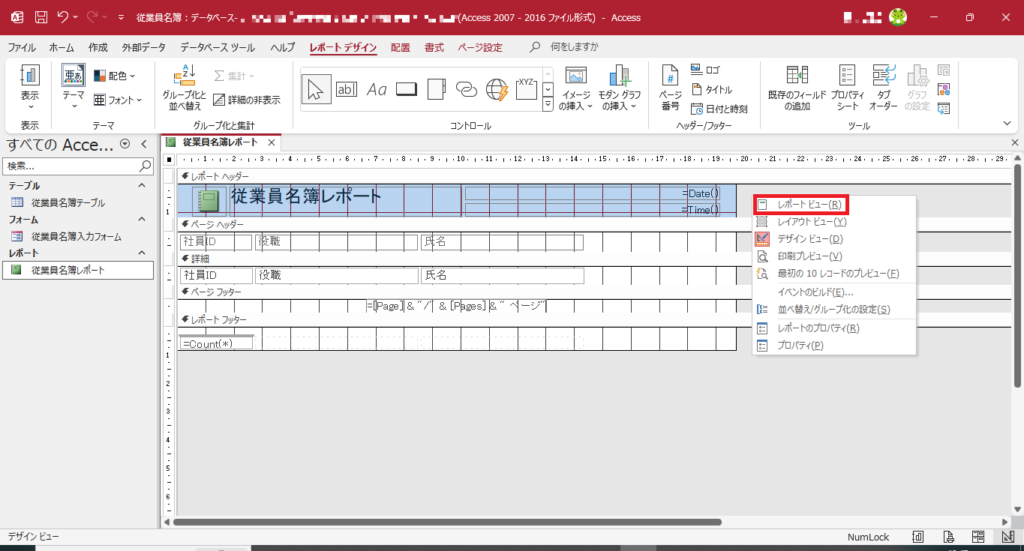
レポートの表題が変更されていることを確認できたら、右クリックして「印刷プレビュー」を選択します。
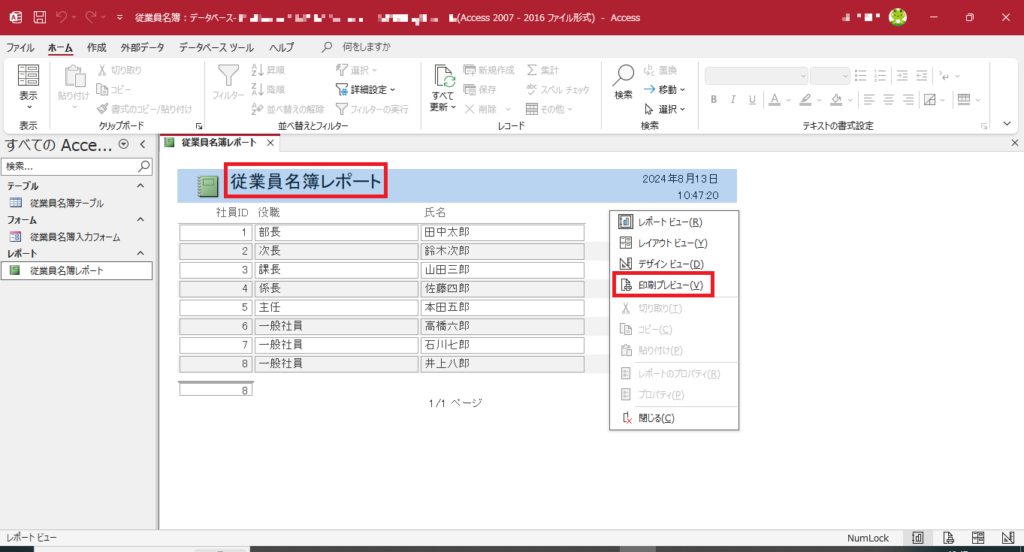
画面左上の「印刷」アイコンをクリックします。
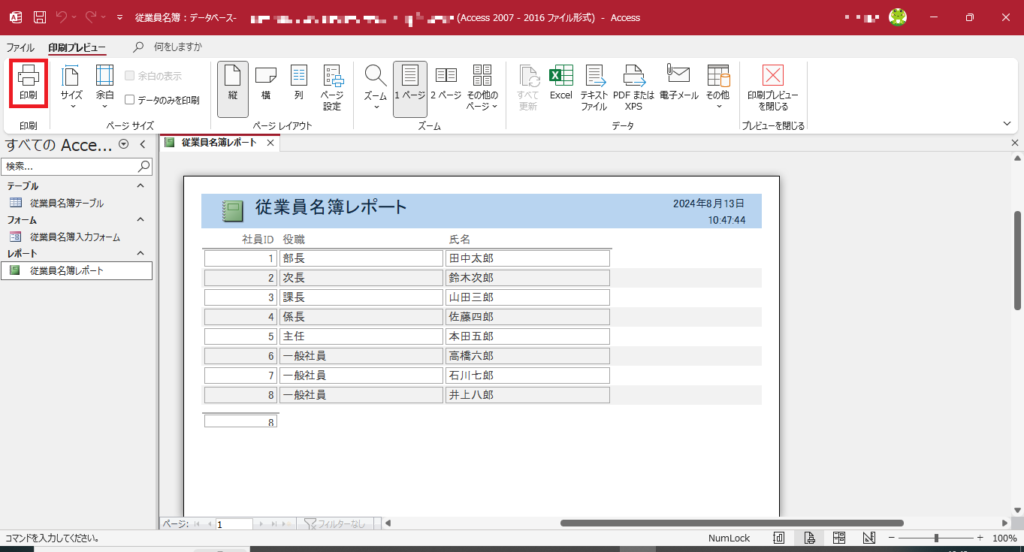
ダイアログボックスが表示されたら、印刷範囲や印刷部数を設定し、「OK」をクリックします。
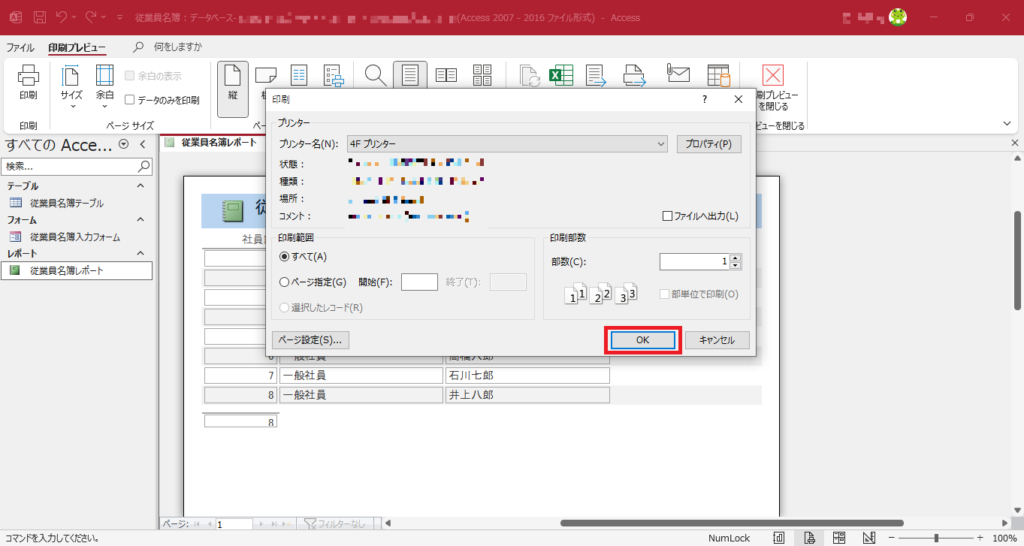
これで、レポートの印刷は完了です。
⑧クエリを作成する
最後に、クエリを使ってテーブルから任意のデータを抽出してみましょう。
今回は、クエリの中でも基本中の基本である「選択クエリ」を使います。
Accessで選択クエリを作成する方法としては、「クエリウィザード」から作成する方法と、「クエリデザイン」から作成する方法の主に2種類があります。
クエリウィザード
「クエリウィザード」は、チュートリアルに従って自然とクエリを作ることができる機能です。
画面左側に表示されているテーブル名を選択し、「作成」タブから「クエリウィザード」をクリックします。
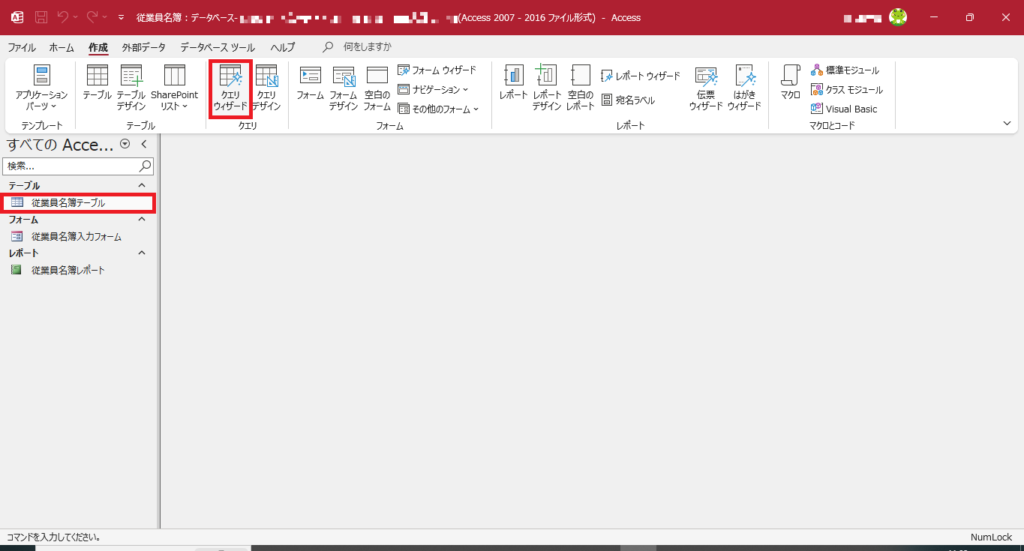
ダイアログボックスが表示されたら、「選択クエリウィザード」を選択し、「OK」をクリックします。
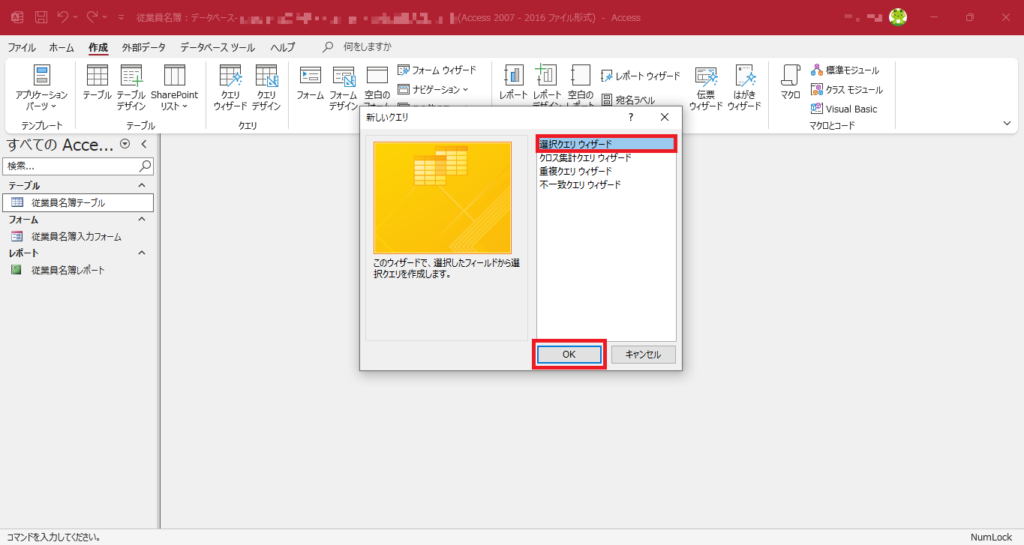
クエリに含めるフィールドを選択します。すべて含める場合は「>>」を選択し、「次へ」をクリックします。
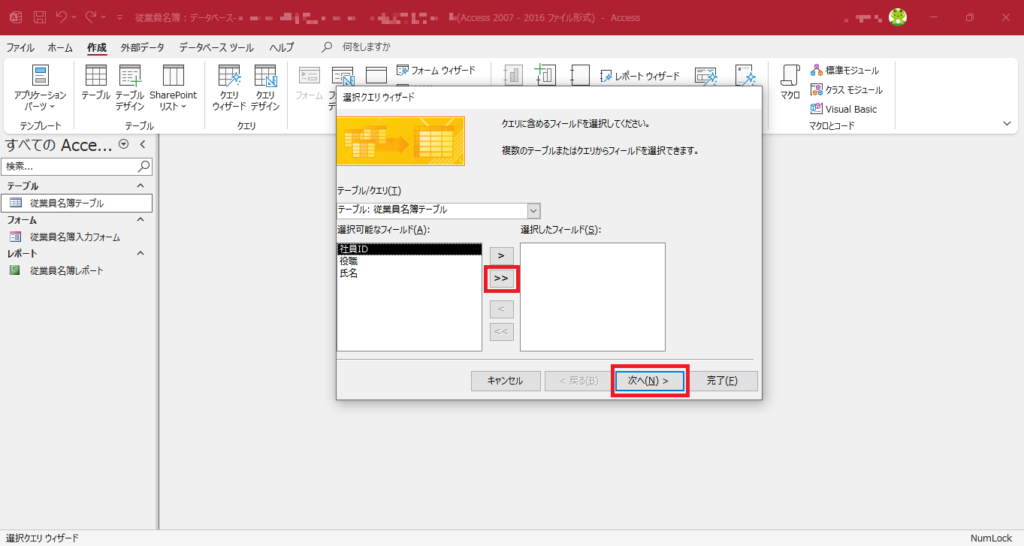
任意のクエリ名を入力し、「クエリを実行して結果を表示する」が選択されていることを確認して、「完了」をクリックします。
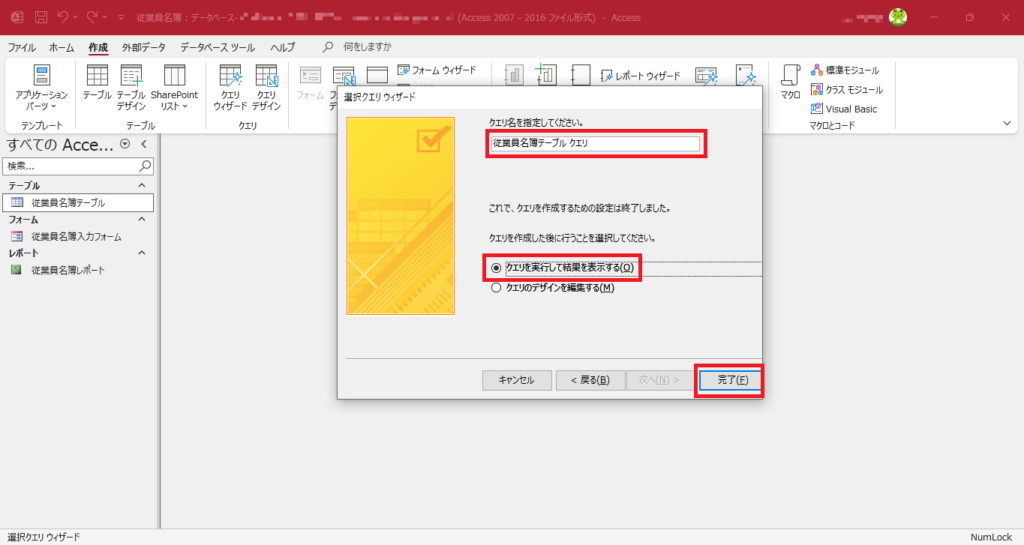
クエリウィザードで指定した通り、テーブルからすべてのフィールドが抽出されました。
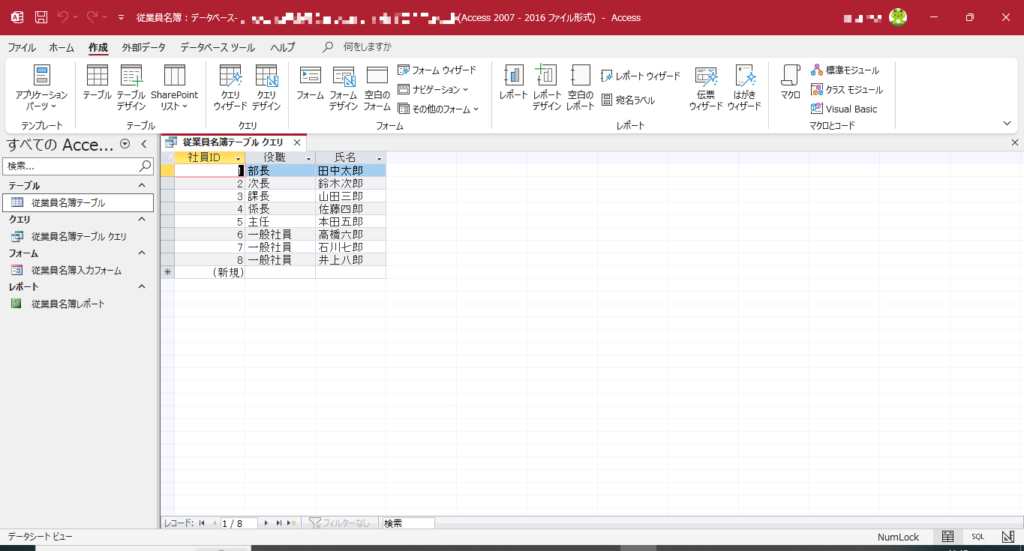
クエリデザイン
先ほどの「選択クエリウィザード」では、フィールドを選択する以外に細かい条件を設定できないため、さらに抽出条件を増やしたい場合は「クエリデザイン」を使う必要があります。
「作成」タブから「クエリデザイン」をクリックします。
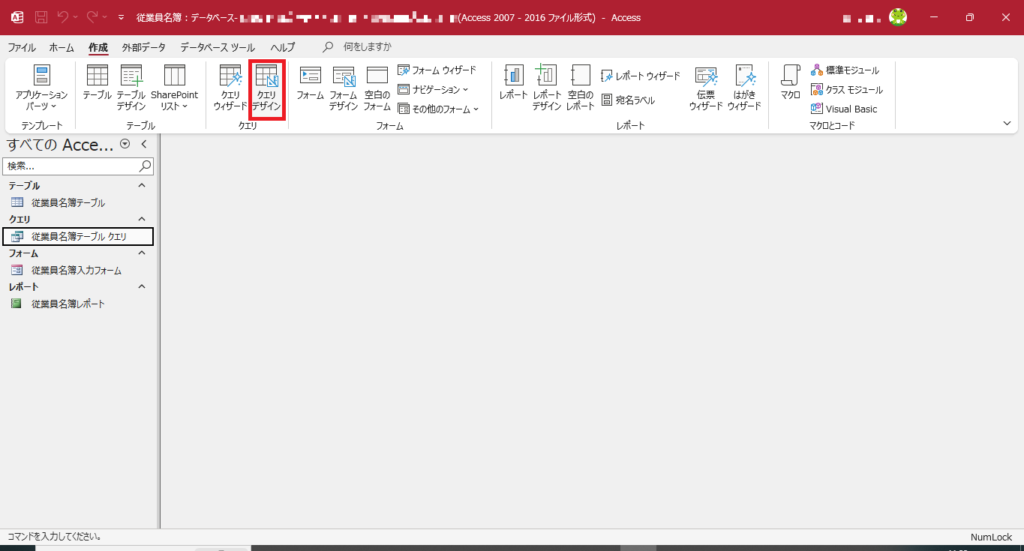
画面右側にある「テーブルの追加」欄より、クエリに表示するテーブル名を選択し、「選択したテーブルを追加」をクリックします。
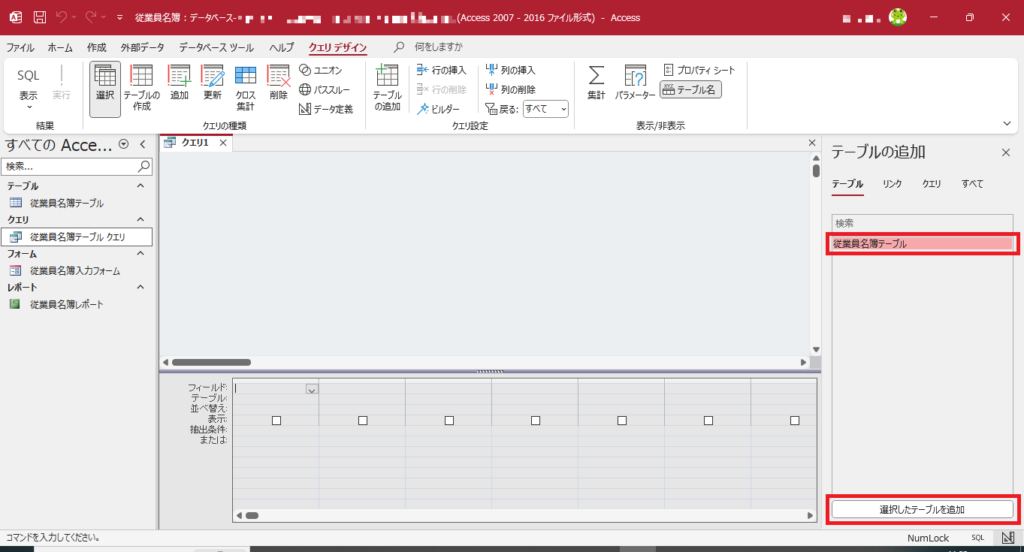
クエリにテーブルが表示されたら、レコードを絞り込むための抽出条件を画面下半分のエリアで設定します。
今回は、役職が「一般社員」であるレコードを抽出するための条件を設定しました。
設定し終わったら、画面左上の「実行」アイコンをクリックします。
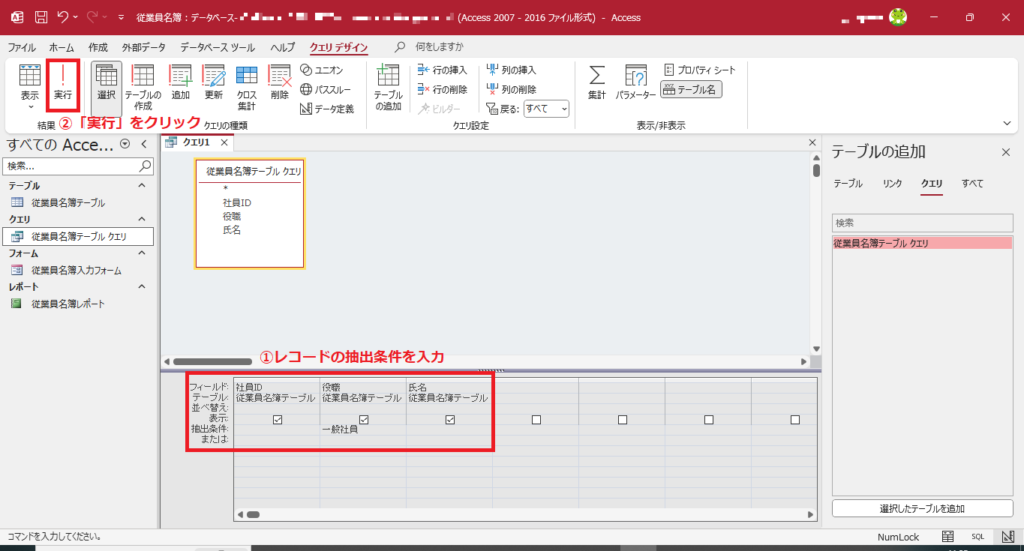
選択クエリの実行結果が表示されます。
目論見通り、役職が「一般社員」である3つのレコードが抽出されました。
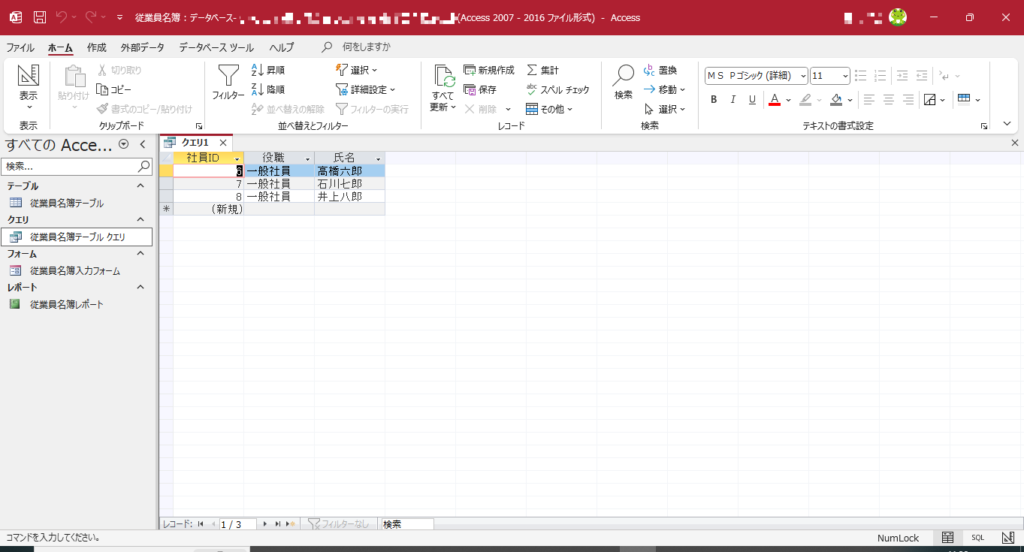
これで、Accessの基本機能である「テーブル」「クエリ」「フォーム」「レポート」には一通り触れたことになります。
ここまで大変お疲れ様でした。
8.Accessが使えるMicrosoft 365プラン
Accessを利用するには、買い切り版の「Microsoft Access 2021」を購入するか、サブスクリプション型の「Microsoft 365」を契約する必要があります。
これから購入する場合は、常に最新のバージョンを利用でき、セキュリティ面で安全なMicrosoft 365がおすすめです。
Accessが含まれる代表的なMicrosoft 365プランは次の通りです。
一般法人向け:
- Microsoft 365 Business Standard
- Microsoft 365 Business Premium
- Microsoft 365 Apps for business
大企業向け(エンタープライズ):
- Microsoft 365 E3
- Microsoft 365 E5
- Microsoft 365 Apps for enterprise
- Office 365 E3
- Office 365 E5
- Microsoft 365 F3
個人向け:
- Microsoft 365 Personal
- Microsoft 365 Family
9.Access活用事例
Accessはどのように使われることが多いのか、具体的な活用事例を5つご紹介します。
顧客管理
Accessを使用して、顧客情報や顧客からの注文内容、問い合わせ内容などを紐づけて管理することが可能です。
顧客情報より、現在の契約状況や過去の注文、問い合わせ履歴をすぐに探し出せるため、問い合わせ対応をスムーズに行えます。
売上管理
一度Accessで売上情報をデータベース化してしまえば、リアルタイム集計・閲覧が容易になります。
過去データとの比較や現状の分析を行うことができるので、企業の業績拡大にも役立つでしょう。
勤怠管理
全社員の出勤・退勤時間や休憩時間、残業時間、休暇の申請などを、総務担当者が直接管理するのは大変です。
Accessで勤怠管理のデータベースを作成すれば、各社員がそれぞれ自分で勤怠状況を入力することができるため、勤怠情報を正確に記録・管理できます。
在庫管理
変動が激しい在庫データの管理をExcelで行う場合、データ書き換えのタイミングが悪いと、誤った情報を上書きしてしまうリスクがあります。
Accessなら在庫の増減をリアルタイムに管理できるほか、複数人でデータを管理することもできるため、適切な受発注業務につながります。
帳票作成業務
Accessには、請求書や見積書、納品書、明細書、領収書などの帳票類を作成できる便利なレポート機能があります。
さまざまな書式に対応しているため、取引先・顧客に対して請求書や見積書などを発行することの多い企業では、特に重宝することでしょう。
10.Access以外の便利なMicrosoft 365アプリ
Microsoft 365では、Access以外にもさまざまなアプリケーションを利用できます。
代表的なアプリの使い方を別記事で解説していますので、ぜひご参照ください。
■Microsoft Teams:チャット
■SharePoint:ファイル共有ほか
■Microsoft Forms:フォーム作成
■Microsoft Planner:タスク管理
■Microsoft Lists(SharePointリスト):リスト管理
■Power Automate:定型業務の自動化
■Microsoft Loop:リアルタイム共同作業
11.当社コンピュータマネジメントにおけるAccess開発事例
当社コンピュータマネジメントは、今までAccessの開発・改修・保守案件に多数参画しており、Accessを用いた豊富な開発経験がございます。
今回は、その事例の一部を簡単にご紹介いたします。
総合保険代理店 様
- 火災保険顧客管理Accessシステムの開発・改修
- 生命保険/損害保険関連システムのAccessDB最適化、およびSQL Serverへの移行
- 生保コールセンター業務で利用している各種ExcelツールのAccess化
- 業務利用中の各種Accessシステムに対する小規模機能改修・運用支援
総合リース会社 様
- 現行のAccessシステム群(レンタルシステム・アプリ管理システム・決裁システム・経費請求システム・封筒印刷システム)の保守引継ぎ
金融・総合リース会社 様
- 現行リースシステムのDB変更(Oracle→Postgres)に伴う各種Accessツール群の改修
- AccessやSQL関連の技術支援
国立大学法人 様
- 大学院等志願者データ管理Accessツールの機能改修(要件定義~改修~テスト)
Accessの運用でお困りの企業担当者様は、ぜひお気軽に当社コンピュータマネジメントへご相談ください。
確かな技術力を持った当社エンジニアが、お客様と「共に」解決策を考え、貴社の情シス業務を全面的にサポートいたします。
12.まとめ
いかがでしたでしょうか?
Accessは、さまざまなテンプレートやウィザード機能が充実しており、初心者の方でも手軽にデータベースを構築できる便利なソフトです。
Microsoft 365を利用していればすぐにでも使い始められるので、まだAccessを一度も触ったことのない方は、この機会にぜひ簡単なデータベースを試しに作ってみましょう。
なお、当社コンピュータマネジメントでは、Microsoft 365の活用支援をはじめ、超上流のシステム企画・要件定義から、下流工程のシステム運用・保守、インフラ構築、セキュリティ対策まで幅広くサポートする「情シス支援サービスION」を提供しております。
デザイン系を除き、IT関連のあらゆる業務に対応可能ですので、ITまわりで何かお困りごとがございましたら、ぜひお気軽にご相談ください。
お電話・FAXでのお問い合わせはこちら
03-5828-7501
03-5830-2910
【受付時間】平日 9:00~18:00
この記事を書いた人
Y.M(マーケティング室)
2020年に株式会社コンピュータマネジメントに新卒入社。
CPサイトのリニューアルに携わりつつ、会社としては初のブログを創設した。
現在は「情シス支援」をテーマに、月3本ペースでブログ更新を継続中。