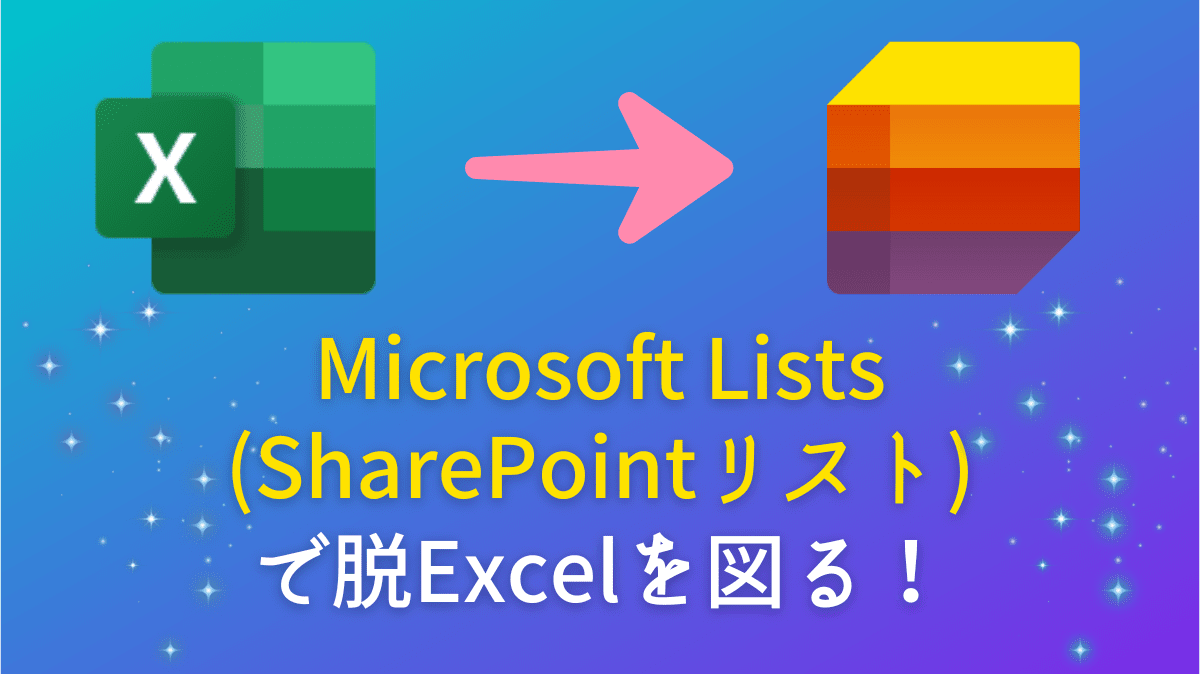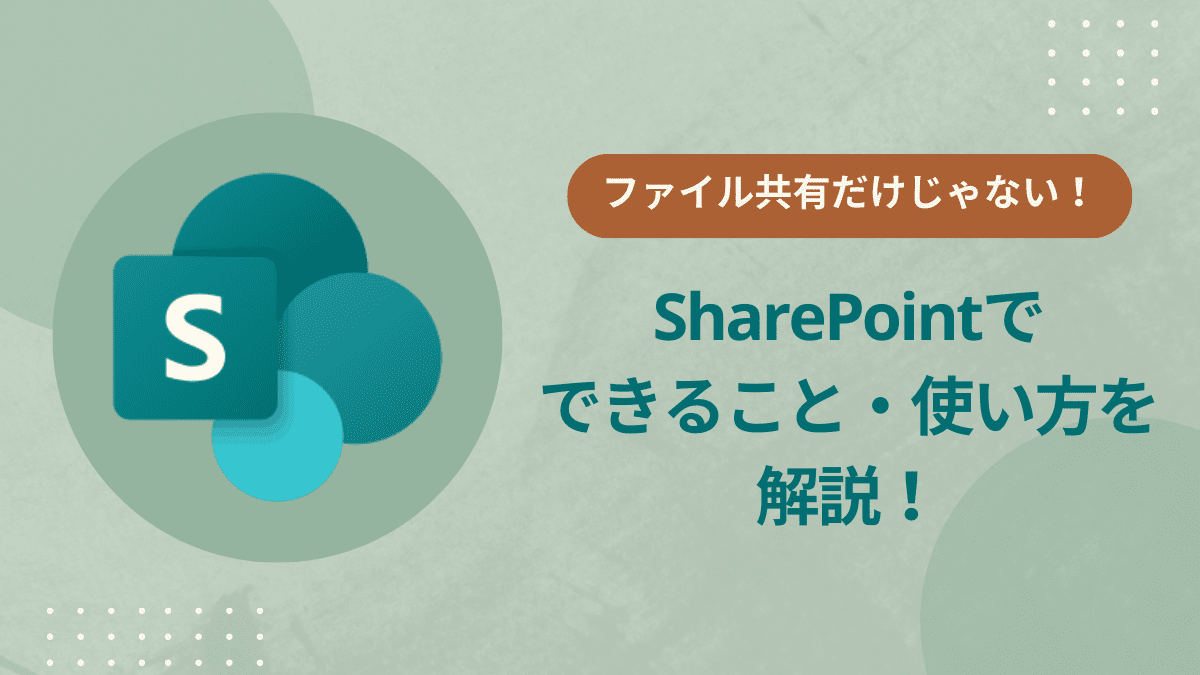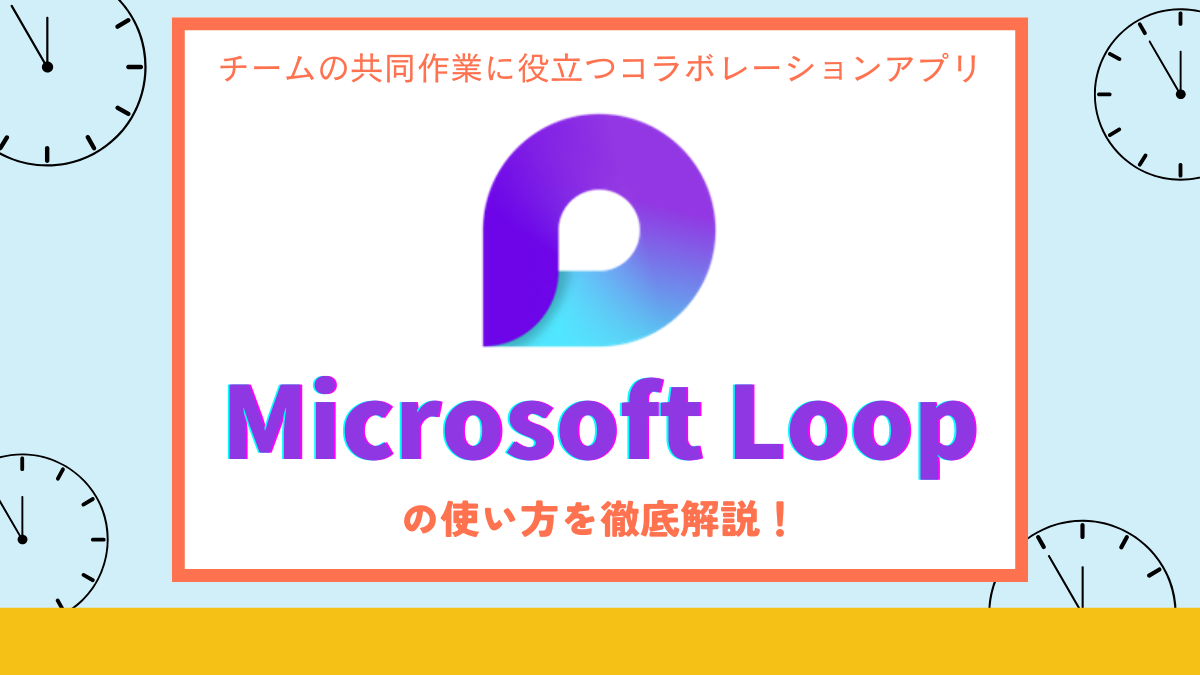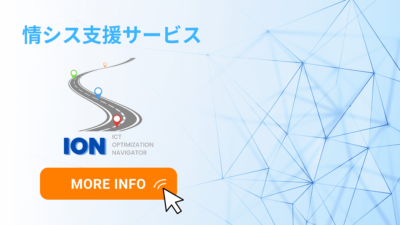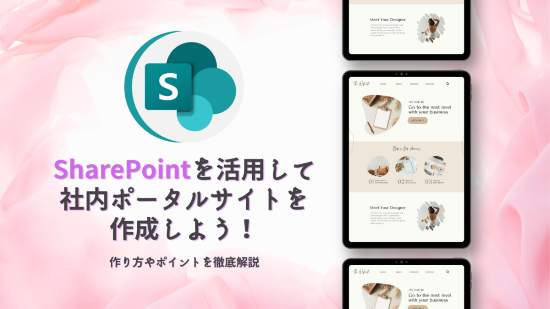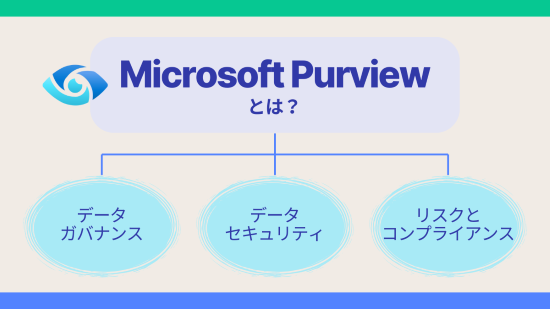最終更新日:2025年2月21日

Power Automate(パワー・オートメイト)は、日々の業務で行っている単純な繰り返し作業を自動化できるMicrosoft社のRPA(ロボティック・プロセス・オートメーション)ツールです。
高度なプログラミングスキルがなくても、直感的な操作で使いやすいノーコード・ローコードツールであり、さまざまなMicrosoft 365製品や外部サービスと連携して、定型業務の自動化・効率化を図ることができます。
とは言え、Power Automateに馴染みのない方にとっては、
- 何だか難しそう・・・
- 実際どのように活用すればいいのか分からない・・・
と不安を感じることも多いかと思います。
そこで今回は、Power Automateをまだ一度も使ったことのない初心者の方向けに、Power Automateの特徴や基本的な使い方、活用事例について分かりやすく解説していきます。
後半では、「Power Automate」「Forms」「SharePointリスト」「Teams」を組み合わせた問い合わせ管理フローの作成方法を画像付きでご紹介していますので、ぜひ問い合わせ管理の自動化にお役立てください。
また、本記事では、一般ユーザー向けの利用マニュアルとしてそのまま使える「Power Automate使い方ガイド」もダウンロードいただけます。
PowerPointの資料となっておりますので、社内の実情に合わせて適宜カスタマイズしていただき、Power Automateの利用促進にお役立ていただければ幸いです。
目次
1.Power Automateとは?
Power Automate(パワー・オートメイト)とは、Microsoft社が提供するRPAツールです。
「メールが届いたら自動で返信を送る」「新しいファイルが追加されたら通知する」など、日々繰り返し発生する単純作業を自動化し、業務負担の軽減や生産性の向上を図ることができます。
Power Automateはノーコード・ローコードツールのため、特別なプログラミング知識がなくても、直感的な操作で誰でも簡単に使いこなすことができます。
さらに、Word・Excel・Outlook・SharePoint・Teamsなどの同じMicrosoft製品、X(旧Twitter)・Slackなどのさまざまな外部サービスとスムーズに連携できる点も大きな特徴です。
Power Automate Desktopとの違い

Power Automateには、大きく分けて「クラウドフロー」「デスクトップフロー」という2種類の自動化機能があります。
「クラウドフロー」は、クラウド上で操作・実行する自動化サービスのことです。
一般的に「Power Automate」という名称で呼ばれるサービスは、このクラウドフローを指します。
SharePointやTeamsといったMicrosoft社が提供するサービス以外にも、X(旧Twitter)やオンラインストレージなどのさまざまなクラウドサービスと連携して自動化ワークフローを作成できます。
一方、「デスクトップフロー」は、ローカルPCのデスクトップ上での処理を自動化するものです。
デスクトップ型のRPAツール「Power Automate Desktop」を利用し、普段PC上で行っているブラウザ操作やExcel操作、ファイル操作などを記録することで、作業の自動化が可能です。
なお、「Power Automate Desktop」は、Windows 10/11ユーザーであれば無料で利用できます。
Windows 11では標準機能として最初からPCに搭載されていますが、Windows 10では手動でのインストールが必要です。
2.Power Automateの特徴・メリット
Power Automateを利用するメリットは、次の5つです。
- 定型業務を効率化できる
- ヒューマンエラーによるミスを削減できる
- 専門知識がなくても直感的な操作が可能
- テンプレートの活用でワークフローを簡単作成
- 500種類以上の多様なサービスと連携可能
定型業務を効率化できる
Power Automateの活用により、手作業による繰り返しのタスクを自動化し、業務の効率化を図ることができます。
決められた手順で行う単純作業を自動化することにより、その作業に費やしていた時間や労力を節約し、代わりにより付加価値の高いタスクに集中できるようになります。
ヒューマンエラーによるミスを削減できる
Power Automateは、こちらで設定したルールに従って、決められた作業を繰り返し正確かつ確実に実行してくれるため、抜け漏れなどの人為的なミスを大幅に減らせる点も大きなメリットです。ミスの削減により、作業内容や成果物の品質向上が期待できます。
また、自動化によってダブルチェックのような余分な確認プロセスも不要となるため、業務における「無駄」を解消するきっかけになるとも言えます。
専門知識がなくても直感的な操作が可能
Power Automateは、非エンジニアの人でも手軽に扱えるように工夫されており、高度なプログラミング知識がなくても、直感的なドラッグ&ドロップ操作で簡単に自動化のワークフローを作成することができます。
Power Automateのような専門知識不要のノーコード・ローコード開発ツールを活用することで、エンジニアの技術力にわざわざ頼らなくても思い付いたアイデアをすぐに形にできるため、低コスト・ハイスピードで業務自動化を実現できます。
テンプレートの活用でワークフローを簡単作成
Power Automateは、クラウド上でさまざまなMicrosoft 365製品や外部サービスと連携することができ、それぞれのツールに合わせた多数のテンプレートが用意されています。
構築したいフローのイメージに近いテンプレートを選び、実際の業務プロセスに合わせてカスタマイズすることで、一から細かくフローの設定を行わなくても、素早く効率的に自動化フローを作成できます。
500種類以上の多様なサービスと連携可能
Power Automateでは、実に500種類以上のアプリケーションやサービスと連携が可能であり、SharePoint・TeamsをはじめとするMicrosoft製品や、X(旧Twitter)・Slack・Dropboxなどのビジネスで一般的に利用されている外部サービスと簡単に連携できます。
(※Power Automateと接続できるサービスのことを「コネクタ」と呼びます)
企業によって利用しているサービスはそれぞれ異なるものの、あらゆる種類のツールに対応した強力なPower Automateのサービス連携機能により、自社の目的やニーズに合わせたカスタマイズが柔軟に行えます。
3.Power Automateの得意分野・苦手分野
Power Automateによってスムーズに自動化できる業務と、自動化が難しい業務の違いについて見ていきましょう。
自動化できる:業務フローが決まっているルーティンワーク
Power Automateは、データ入力やファイル保存をはじめとする単純作業、ワークフローの申請・承認プロセス、日次や週次で行う定例業務など、「毎回同じ手順にしたがって実行する必要のあるルーティンワーク」の自動化を得意としています。
毎回同じ手順が必要な作業をフロー化し、前もってPower Automateに記憶させておくと、ユーザー側が実際に手を動かさなくても、登録した手順に沿ってPower Automateが自動的に作業を進めてくれます。
自動化できない:人による思考・判断が必要な業務
Power Automateは、あらかじめ設定されたフローに沿って処理を行うため、作業フローの途中で人による判断が必要な業務の自動化には対応できません。
ただし、人の判断が必要な作業までの部分であれば、Power Automateを使った自動化は可能です。
また、状況によって実施する内容が毎回異なる業務や、頻繫に変更が生じる作業についても、Power Automateで設定したフローのメンテナンスにかえって多くの時間を費やすことになるため、自動化には不向きといえます。
このように、業務内容によってはPower Automateを導入しても、自動化・効率化が難しい場合もある点に注意しておく必要があります。
4.Power Automateのプランと価格
Power Automateの主要な料金プランについて解説します。
無料版(制限あり)
Power Automateには90日間有効な「無料試用版」があり、導入前にじっくりと使用感を試すことができます。
直感的なドラッグ&ドロップ操作によるフローの作成など、基本的な機能はおおむね利用できますが、「作成したフローをメンバー間で共有できない」「フローの実行回数に上限がある」など、有料版と比べて制限が設けられている点に注意しましょう。
主要なサブスクリプションプラン
Power Automateのサブスクリプションプランは、主に「ユーザーごとのライセンス」と「フローごとのライセンス」という2つのカテゴリーに分かれています。
ユーザーごとのライセンス
- 名称:Power Automateプレミアム
- 価格:¥2,248/ユーザー/月
- 特徴:クラウドフローの実行、「アテンド型モード」でのデスクトップフローの実行が無制限で可能
※アテンド型モード(有人デスクトップフロー):
ユーザーがPCにログインしている状態で実行するフロー
フローごとのライセンス
- 名称:Power Automateプロセス
- 価格:¥22,488/ボット/月
- 特徴:クラウドフローの実行、「非アテンド型モード」でのデスクトップフローの実行が可能
※非アテンド型モード(無人デスクトップフロー):
ユーザーがPCからサインアウトした状態でも実行できるフロー
どちらのライセンスを選ぶべきか迷った場合、基本的にはクラウドフロー・デスクトップフローともに無制限で利用可能な「Power Automateプレミアム」プランの利用がおすすめです。
一方、「Power Automateプロセス」プランは、人の介入なしにボットが自動化プロセスを実行できることから、24時間体制で稼働させたい場合に向いています。
Power Automateが使えるMicrosoft 365プラン
Power Automateは、ユーザー数300人以上向けのMicrosoft 365エンタープライズプラン「E3」「E5」「F3」を契約していれば追加費用なしで利用でき、クラウドフローの作成やフローの共有・共同作業などを行えます。
ただし、専用サブスクリプションプランである「Power Automateプレミアム」「Power Automateプロセス」プランと比較すると、
- 有料版のデスクトップフローは利用できない
(※無料版のデスクトップフローは、Windows 10/11ユーザーであれば利用可) - 標準コネクタしか利用できず、連携可能な外部サービスの数に限りがある
など制約も多いため、Power Automateの利用を目的としたMicrosoft 365プランの契約はおすすめしません。
Power Automateを本格的に使いこなしたい場合は、上記の専用サブスクリプションプランの購入を検討すると良いでしょう。
5.Power Automateの基本的な使い方
Power Automateを使ったクラウドフローの作成方法を見ていきましょう。
資料として保存しておきたい方は、下記の「Power Automate使い方ガイド」も併せてご活用ください。
STEP1:フローの新規作成
Power Automateにログインしたら、画面左側の「作成」メニューをクリックし、作成したいフローの種類を次の3つの中から選択します。
- 自動化したクラウドフロー:
「メール受信時」「ファイル更新時」など、何らかの動作のタイミングで自動開始するフロー
- インスタントクラウドフロー:
「必要な時に手動で実行」など、任意のタイミングで手動開始するフロー
- スケジュール済みクラウドフロー:
「毎日○○時」「○時間間隔」など、指定した日時のタイミングで自動開始するフロー
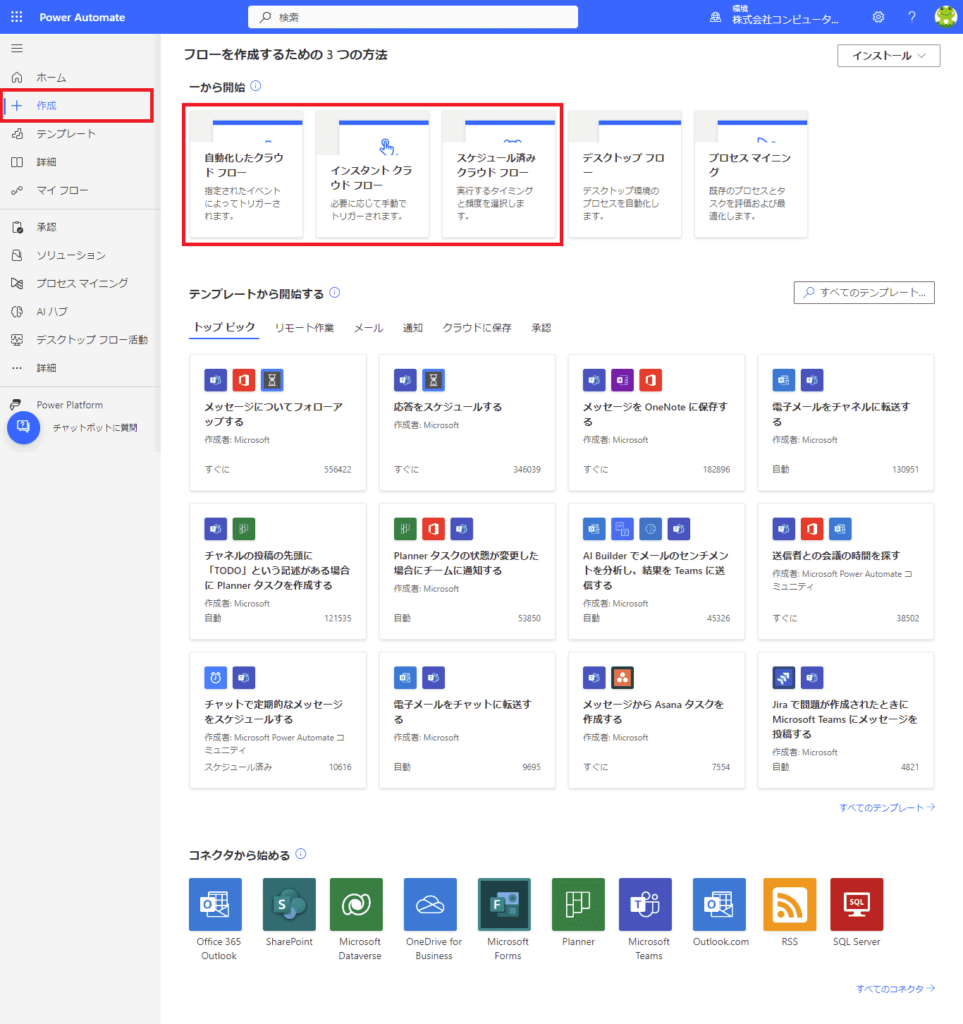
なお、Power Automateでは、簡単かつ素早くフローを作成できるテンプレートが豊富に取り揃えられています。
「一からフローを作成するのは難しそう・・・」と不安を感じる方は、画面左側の「テンプレート」メニューから自分が構築したいフローのイメージに近いテンプレートを選択し、必要に応じてカスタマイズしてみましょう。
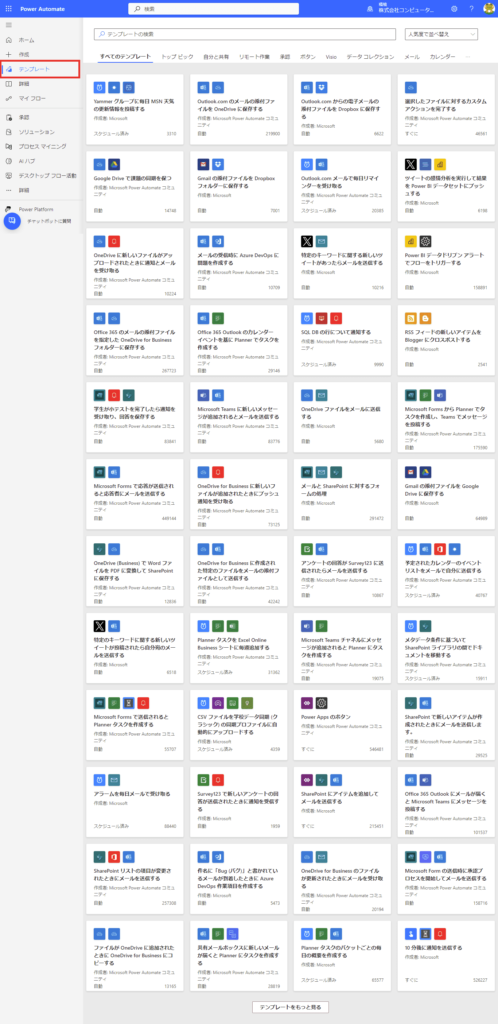
STEP2:トリガーの設定
次に、フローを開始するきっかけとなるイベント(=トリガー)を設定します。
トリガーには大きく分けて次の3種類があり、1フローにつき1つのトリガーを設定します。
- 特定のタイミング:「メール受信時」「ファイルアップロード時」など
- 手動:「選択したファイルに対して実行」など
- スケジュール:「毎週火曜日午前9時」「1時間間隔」など
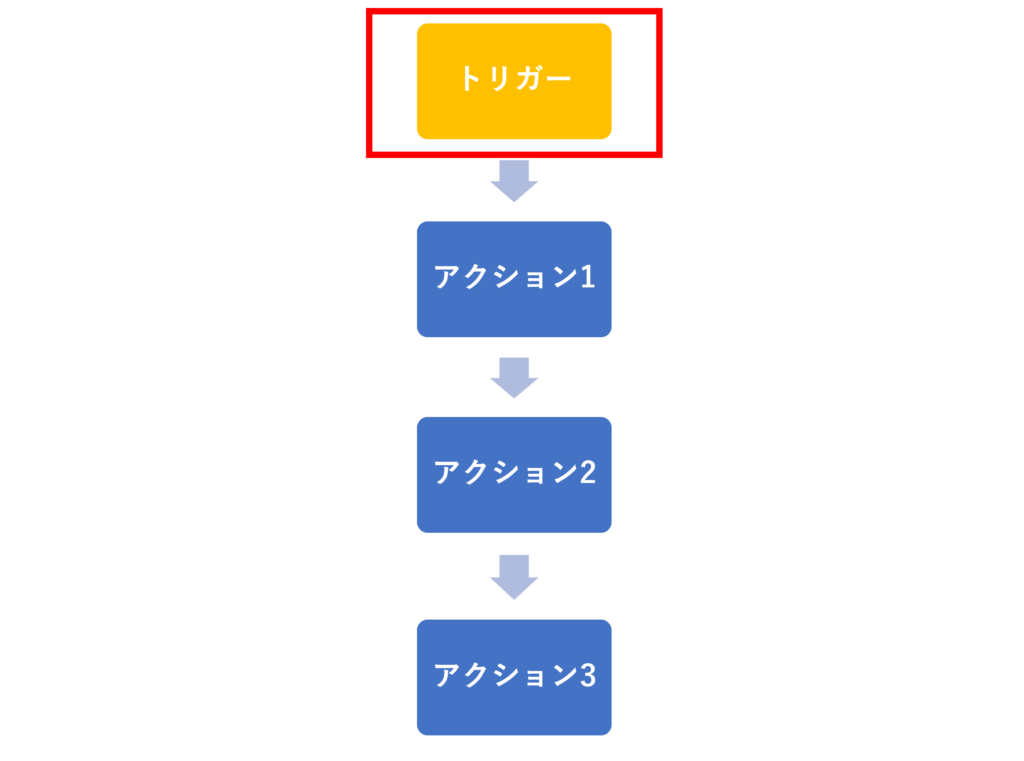
STEP3:アクションの追加
トリガーの次は、フロー開始後に自動で実行される処理(=アクション)を追加していきます。
「アクション」は、トリガーと違って複数設定することができ、最後まですべての処理が正常に実行されたら、フローの実行は完了となります。
アクションの例:
- HTML形式のメールをテキスト形式に変換する
- メールの添付ファイルをSharePoint上の指定フォルダに格納する
- 受信メールの内容をTeamsのチャットに投稿する
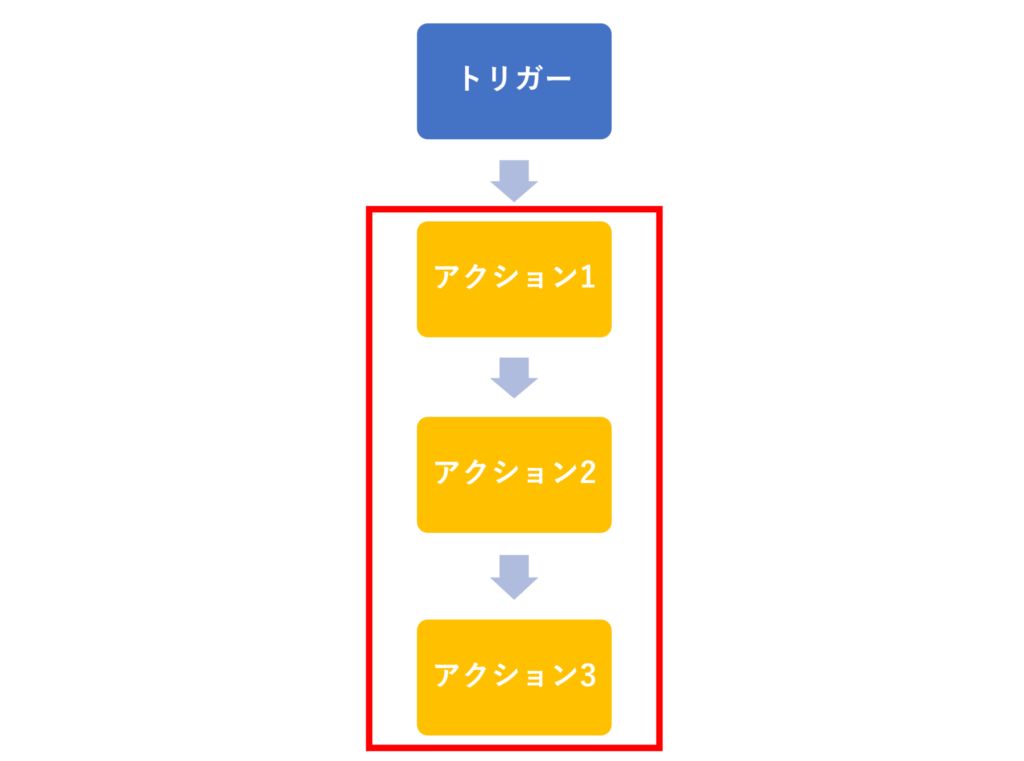
STEP4:条件分岐やループの設定
Power Automateでは、必要に応じて条件分岐(if-else構造・true/false)やループ(繰り返し)処理も設定できます。
例えば、メールが届いた時に添付ファイルがあるかどうか確認するための条件を設定し、ある(=true)場合はファイルを保存、ない(=false)場合は特に何もしない、というように、状況に応じた動的なフローを作成できます。
STEP5:フローの動作確認
フローの作成が完了したら、想定通りに動作するかテストを行いましょう。
問題があれば修正し、フローが正常に実行されることを確認します。
Power Automateの実行履歴からは、アクションごとに実行結果を詳しく見ることができるため、エラーが起きた際のデバッグにも役立ちます。
6.Power Automateの活用事例
次に、簡単ではありますがPower Automateの具体的な活用事例を4つご紹介します。
承認ワークフローの自動化
社内のさまざまな申請・承認ワークフローを自動化することで、業務効率化やペーパーレス化につなげましょう。
同じような工程を辿るフローであれば、Power Automateでデータの保存先や指定する条件を変更するだけで、簡単にワークフローを量産できます。
Power Automateで自動化が可能な承認ワークフローの例:
- 備品購入申請
- 交通費申請
- 経費精算申請
- 残業申請
- 休暇申請
- 名刺作成申請
- 出張申請
- 見積もり申請
添付ファイルの自動保存
見積書・注文書・請求書・月次報告書など、メールで定期的に送られてくる添付ファイルをSharePointやDropbox等の指定フォルダに保存する際にも、Power Automateを活用できます。
1日に何通もメールを受信する場合はもちろん、月に数回しかない作業だとしても、自動化することで生産性の向上を図れるほか、保存漏れといったヒューマンエラーの防止にもつながります。
メール送信の自動化
月末・月初など、毎月/毎週/毎日決まった時間にメールを送信する必要がある場合は、定型文や添付ファイル、送信日時をあらかじめ設定しておくことで、誤送信や送信忘れなどのミスを防止できます。
さらに、問い合わせフォームに問い合わせがあるたびに送信する必要のある受付完了メール(=サンクスメール)についても、Power Automateで事前に返信内容を設定しておけば、毎回手動でメールを作成する工数を削減できます。
通知の自動化
共有ファイルのデータが更新された場合や、指定のフォルダに「社外秘」等、特定のキーワードが含まれたファイル名が保存された場合など、ある一定の条件を満たした時にメールやチャット等で通知が届くようPower Automateで設定することもできます。
通知の方法としては、
- 自分のメールアドレス宛に通知メールが届くように設定する
- スマホにプッシュ通知が届くように設定する
- Teamsにバナー通知が届くように設定する
など、普段よく使うツールに通知を送ることで、リアルタイムでの状況把握や見逃し防止を実現できます。
活用シーンの例:
- 新規案件情報が登録されたら、営業メンバーに通知
- 資料を追加/更新/削除したら、同じ部署のメンバーに通知
- 部下が週報や作業報告書を作成したら、上司に通知
- 備品の在庫が一定数を下回ったら、総務の担当者に通知
- 採用担当が応募者の情報を登録したら、人事部のメンバーに通知
7.Power Automateで社内問い合わせ管理の仕組みを作る
ここからは、試しに情報システム部門への問い合わせ内容を一元管理するための仕組みをPower Automateで作成してみます。
資料として保存しておきたい方は、下記の「Power Automate使い方ガイド」も併せてご活用ください。
①ワークフローの構成を考える
まずは、問い合わせ管理ワークフローの全体像を明らかにしましょう。
今回は下記のようなワークフローの構成を考えます。
①社員がFormsのフォームを使って情報システム部門に問い合わせをする
↓
②問い合わせをした社員に対して自動返信メールを送信する
↓
③フォームに入力された問い合わせ内容をSharePointリストへ自動的に登録する
↓
④SharePointリストへ自動的に登録されたことをTeamsの通知で担当者に知らせる
②Microsoft Formsでフォームを作成
次に、Formsで問い合わせ用のフォームを作成していきます。
Formsの細かい使い方については、以下の記事をご参照ください。
今回作成した質問項目は次の通りです。
- 氏名(テキスト)
- 所属部署(テキスト)
- お問い合わせカテゴリ(選択肢)
- 題名(テキスト)
- お問い合わせ内容(複数行テキスト)
- ご希望の連絡方法(選択肢)
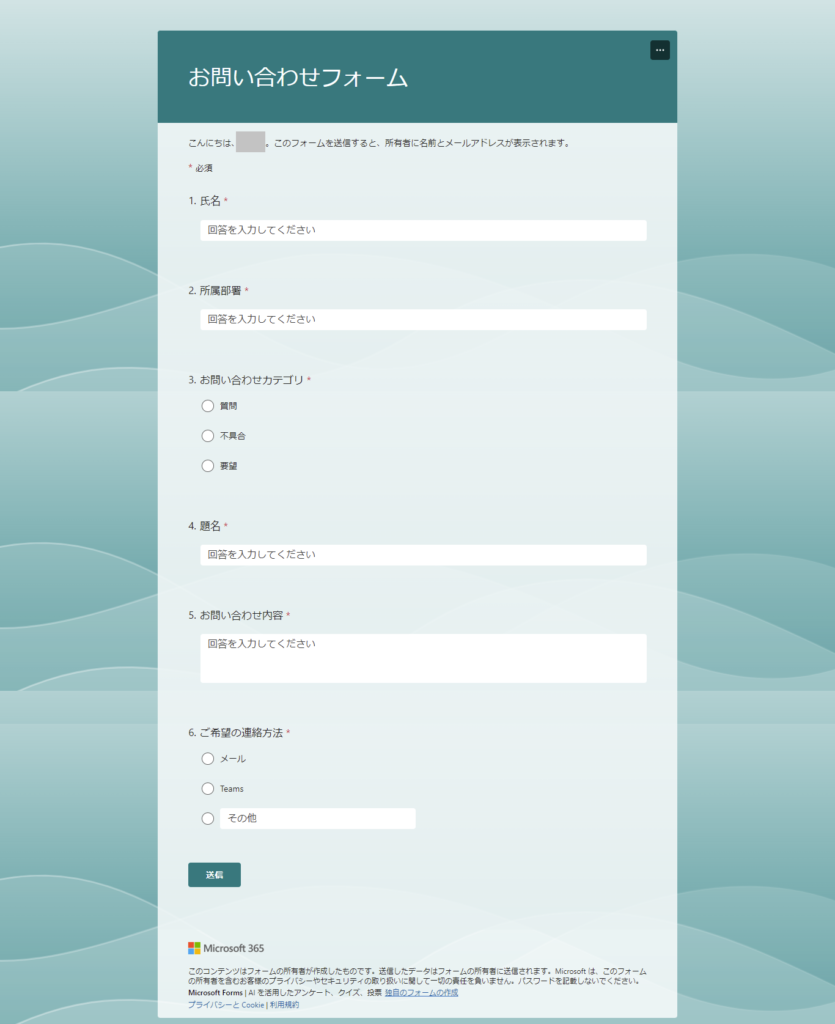
③SharePointリストでデータの保存先を作成
続いて、問い合わせ内容の記録用にSharePointリストを作成していきます。
SharePointリストの細かい使い方については、以下の記事をご参照ください。
今回作成した列の項目は次の通りです。
- ID(リスト側で自動採番)
- 登録日(日付・時刻)
- 氏名(テキスト)
- 所属部署(テキスト)
- カテゴリ(選択肢)
- 題名(テキスト)
- お問い合わせ内容(複数行テキスト)
- 連絡方法(テキスト)
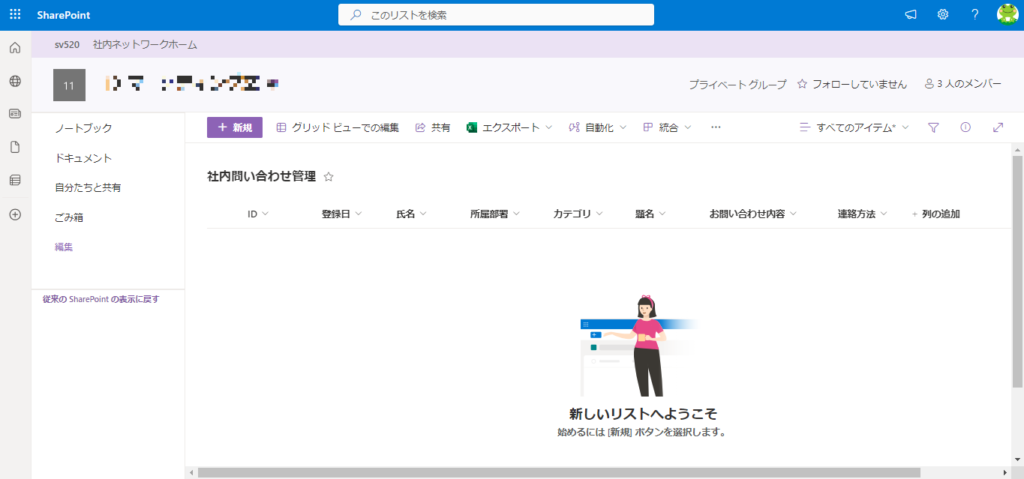
なお、「列名」>「列の設定」>「列の表示/非表示」より、デフォルトの「タイトル」列は削除できないため非表示にし、代わりに「ID」列を表示させると、SharePointリストで自動採番を行うことができます。
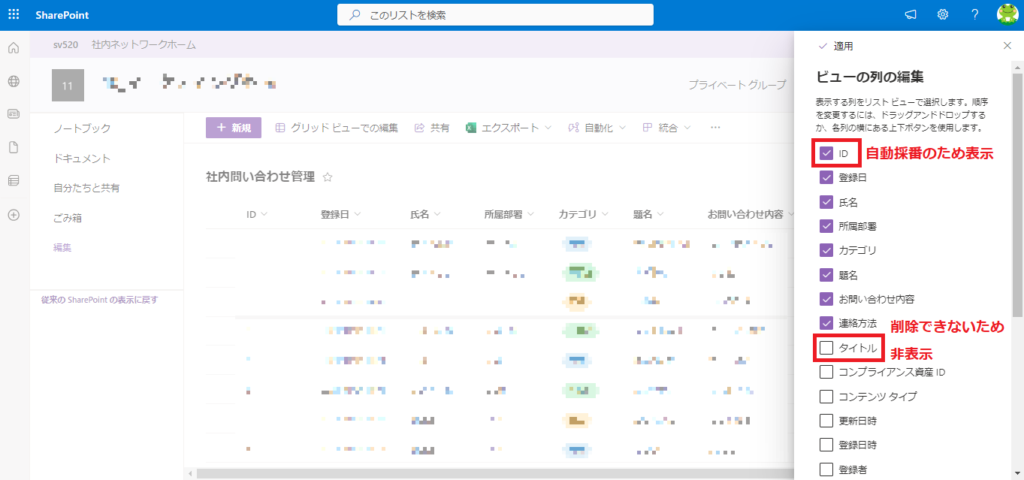
④Power Automateでフローを作成
FormsのフォームとSharePointリストを作成して下準備が完了したら、いよいよPower Automateで自動化フローを作成していきます。
トリガー:新しい応答が送信されるとき
まずは、Power Automateのフロー作成画面から「自動化したクラウドフロー」をクリックします。
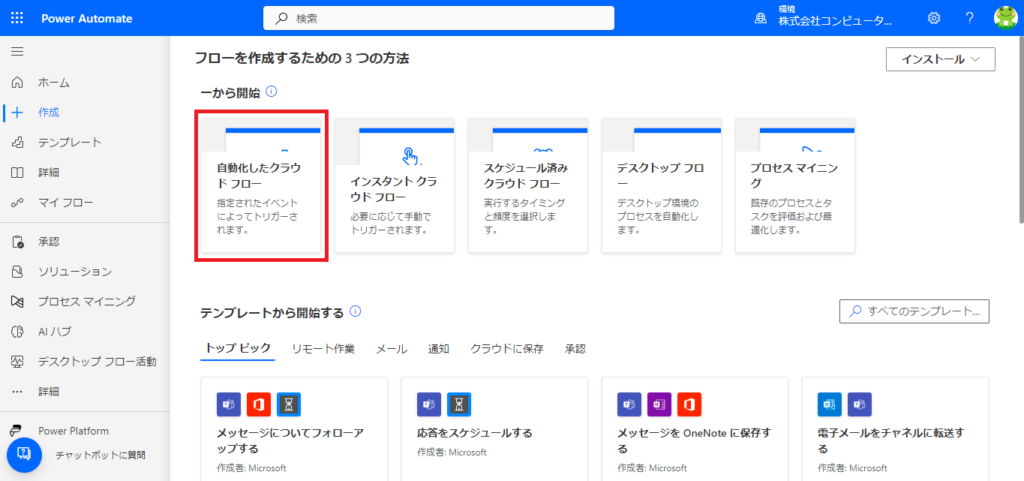
任意のフロー名を入力します。
フロー開始の条件となるトリガーは「新しい応答が送信されるとき-Microsoft Forms」を選択し、「作成」をクリックします。
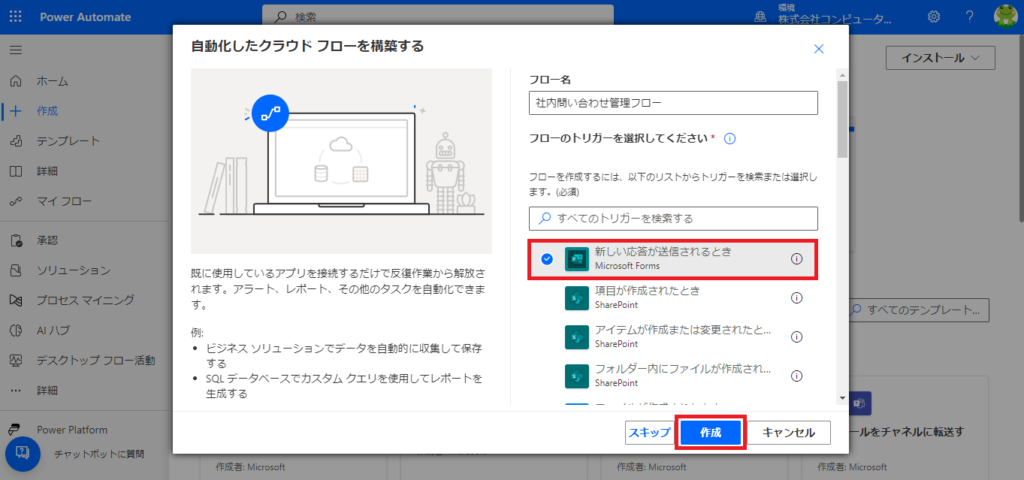
接続が無効と表示されたら、「接続の変更」をクリックしてMicrosoftアカウントでサインインしましょう。自分のアカウントで接続できれば成功です。
※この後、SharePointやTeamsなど他のサービスに接続する際にも、同様に「接続が無効」と表示されることがありますが、その際も今回と同じく随時自分のアカウントへ接続すればOKです。
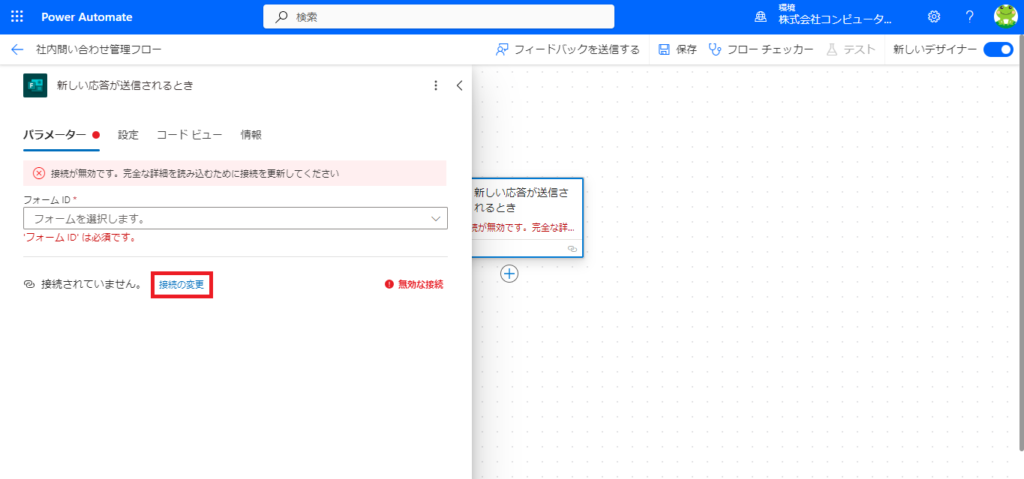
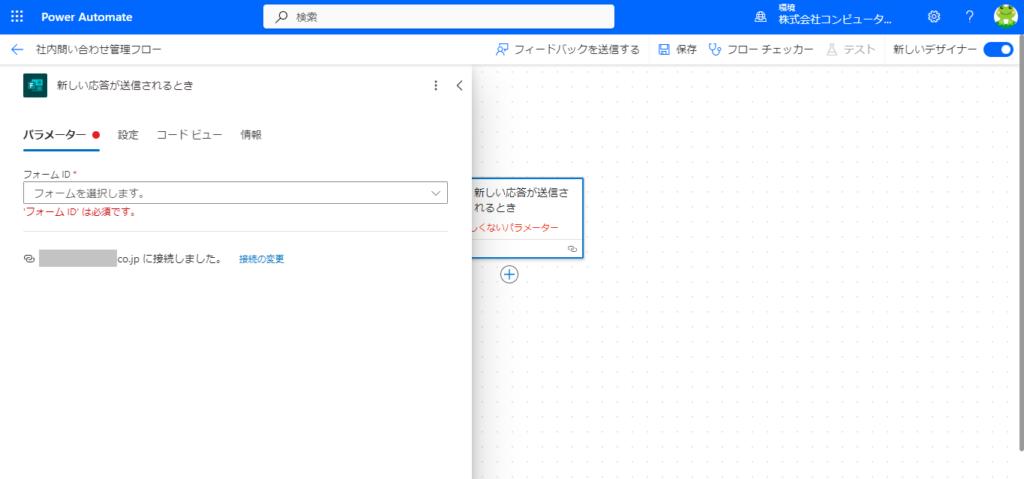
フォームIDのプルダウンから、作成したフォームを選択します。
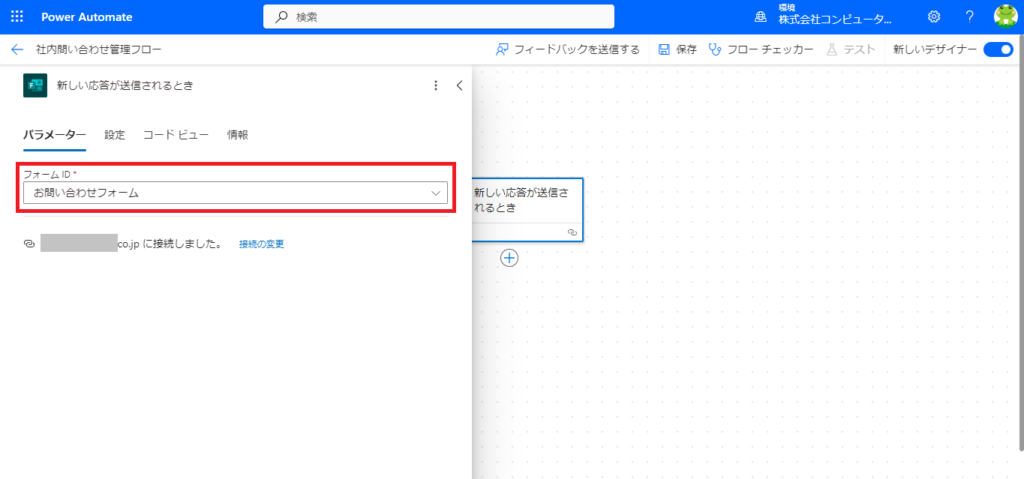
もし、プルダウンに自身の作成したフォーム名が表示されない場合は、FormsのURL「id=」以降をコピーした後、フォームIDのプルダウン最後尾にある「カスタム値の入力」を選択し、貼り付けます。

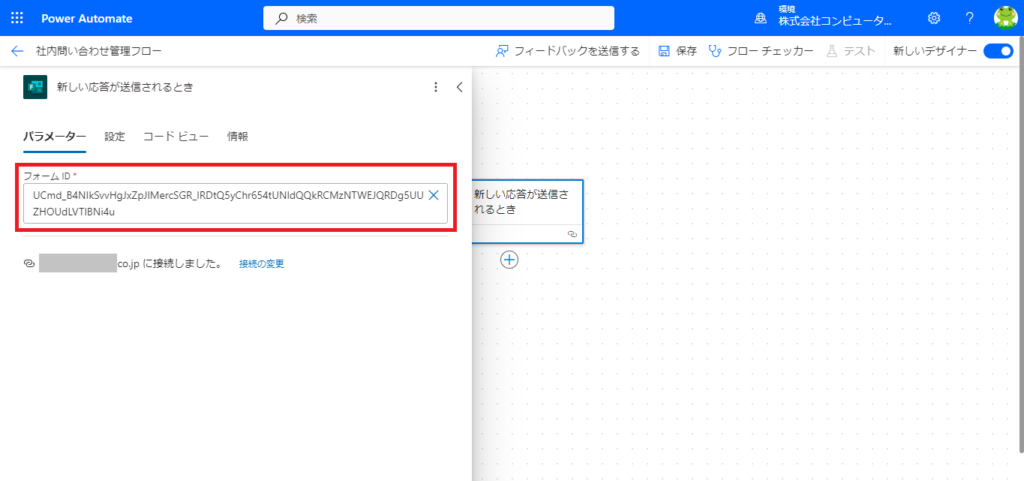
アクション:応答の詳細を取得する
「+」マーク→「アクションの追加」の順にクリックします。
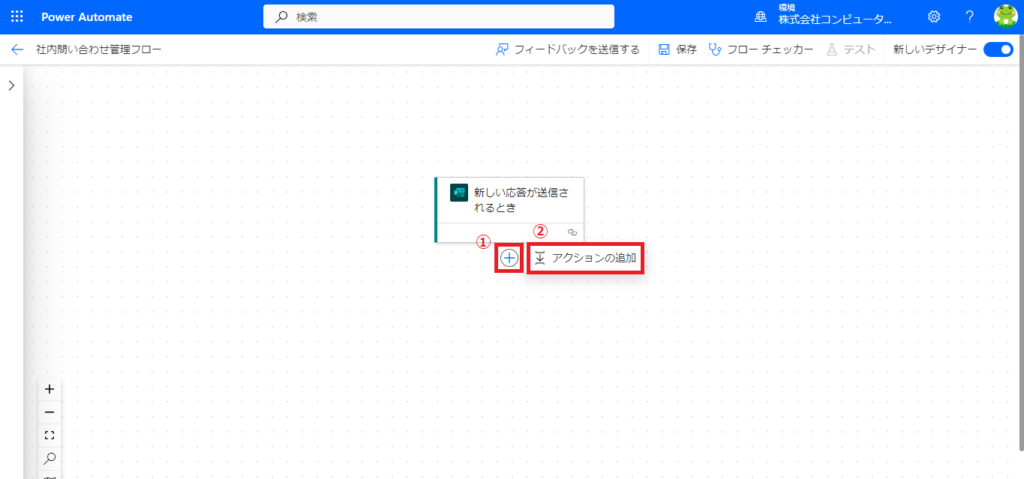
「Forms」で検索し、「応答の詳細を取得する」をクリックします。
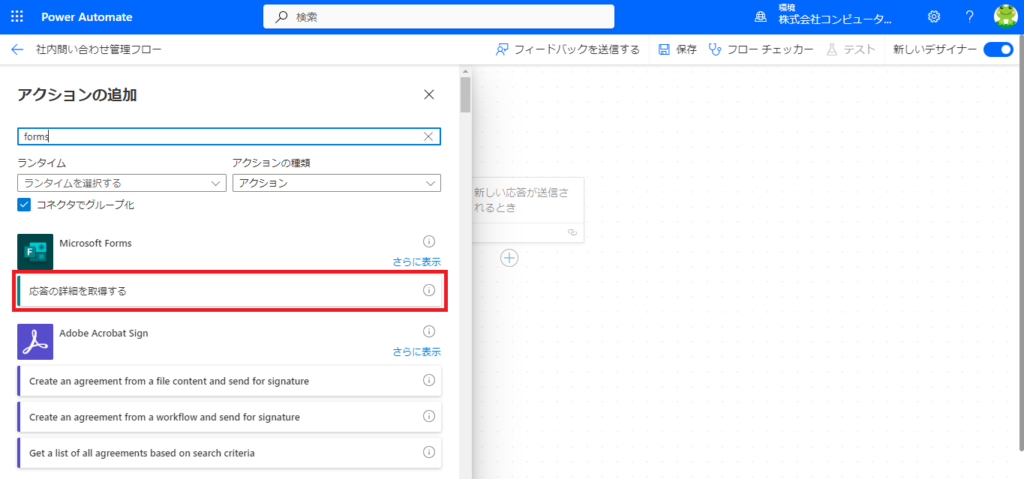
フォームIDは、先ほどの「新しい応答が送信されたとき」と同様に設定します。
応答IDは、入力欄右側の雷マークまたはfxマークをクリックし、「応答ID」を選択します。
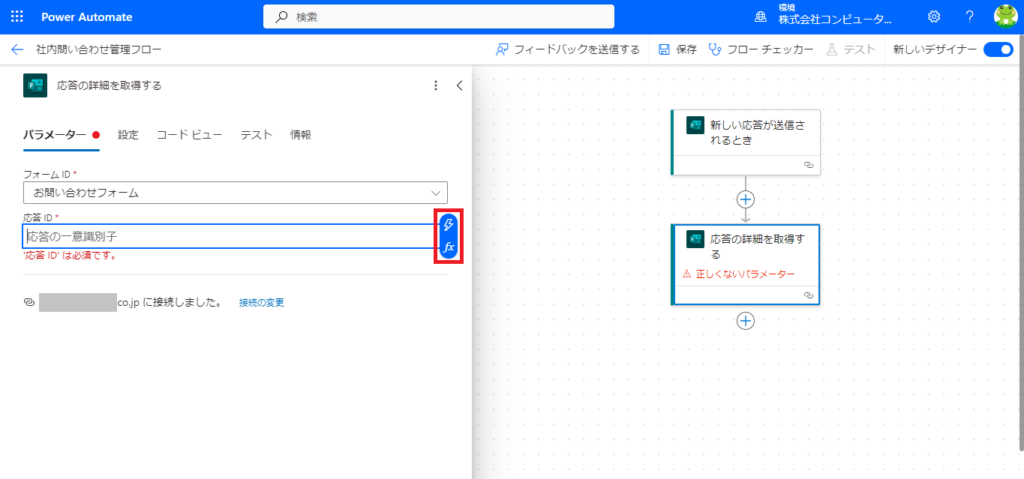
- 雷マーク:そのまま「応答ID」を選択
- fxマーク:「動的なコンテンツ」→「応答ID」の順に選択し、「追加」をクリック
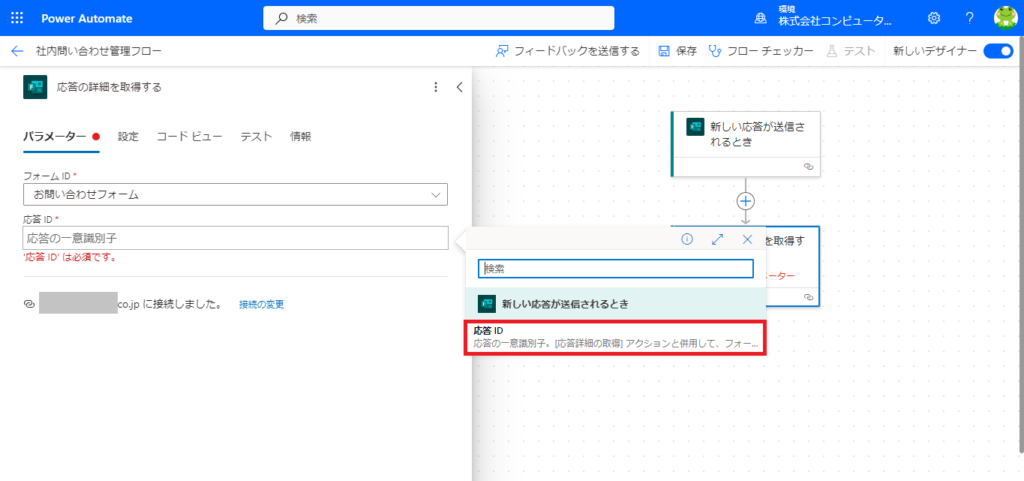
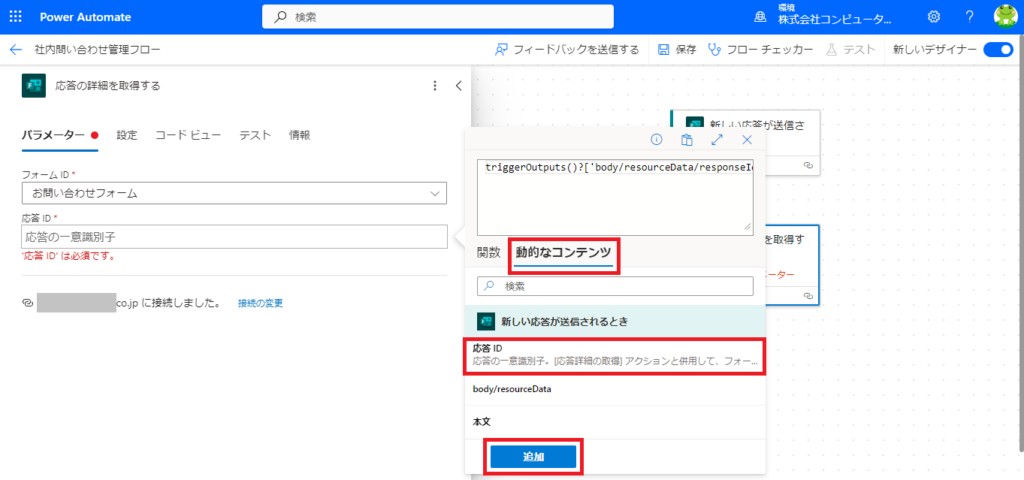
下図のようになれば設定完了です。
これで、Formsに入力された回答内容をPower Automate側で取得できるようになります。
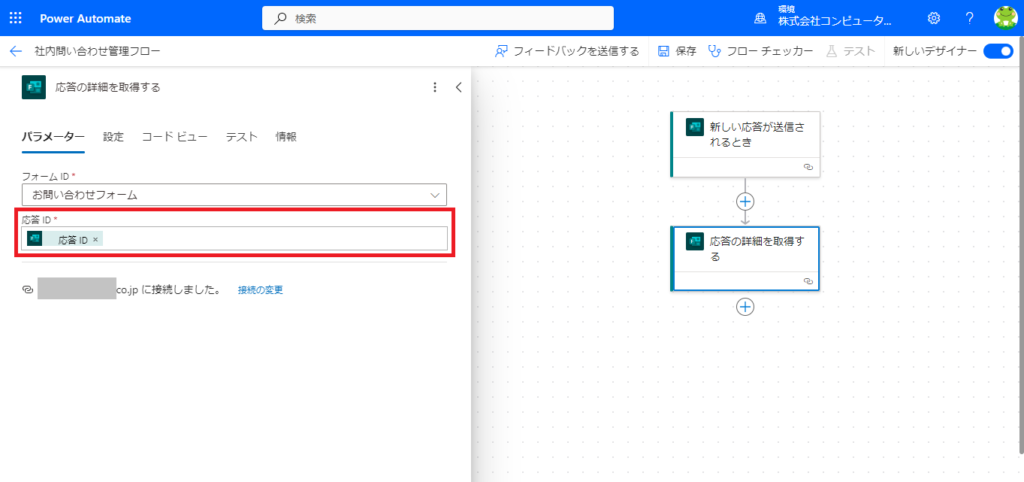
アクション:メールの送信
続いて、Formsの回答が送信された後の回答者に対する自動返信メールを設定します。
先ほどと同様に「+」マーク→「アクションの追加」の順にクリックし、「Control」を選択します。
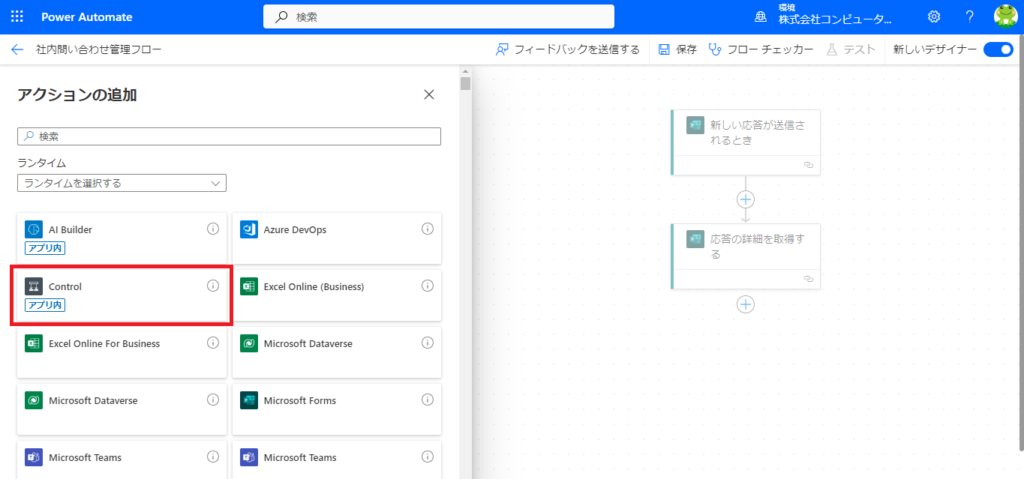
「条件」を選択します。
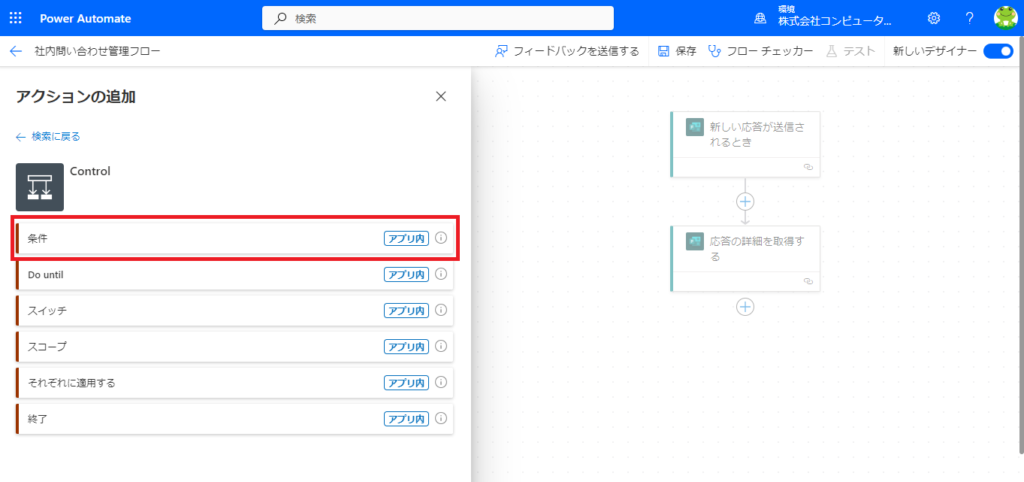
「雷マーク」または「fxマーク > 動的なコンテンツ」をクリックし、Formsの「Responders’ Email」を選択します。
「Responders’ Email」は、フォーム回答者のメールアドレスを表します。

そのまま条件として、「Responders’ Email」「is not equal to」「anonymous」と指定します。
フォームの回答者が匿名か、そうでないかを判別するもので、結果がTrueなら記名式、Falseなら匿名を表します。
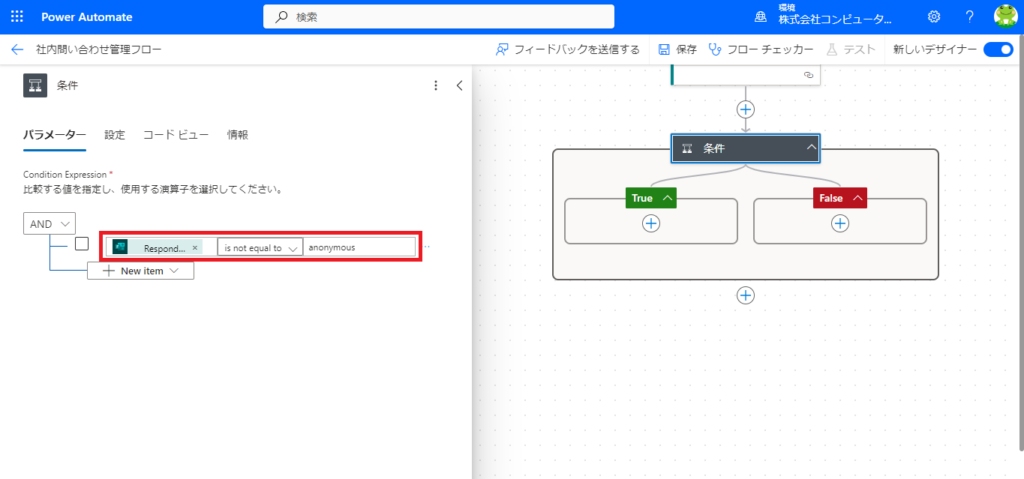
True側の「+」マーク→「アクションの追加」をクリックし、「Outlook」で検索した後、「メールの送信(V2)」をクリックします。
これで、Microsoftアカウントを持った匿名ではない組織内のユーザーに対し、メールを送信できるようになります。
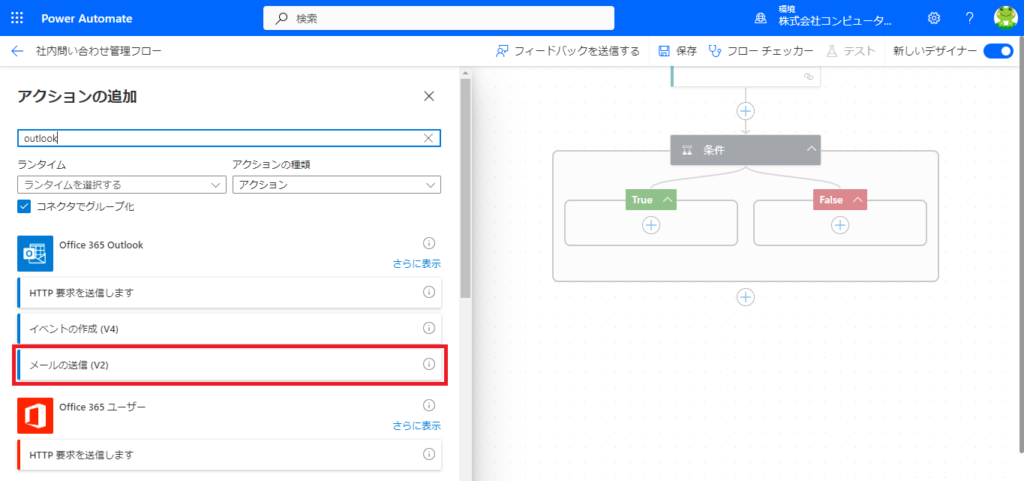
自動返信メールの内容を設定します。宛先は「雷マーク」または「fxマーク > 動的なコンテンツ」から「Responders’ Email」を選択し、件名や本文は自由に設定しましょう。
なお、本文で「雷マーク」または「fxマーク > 動的なコンテンツ」から「応答の詳細を取得する」内にある各パラメーターを選択すると、回答内容をメール内に引用できるようになります。
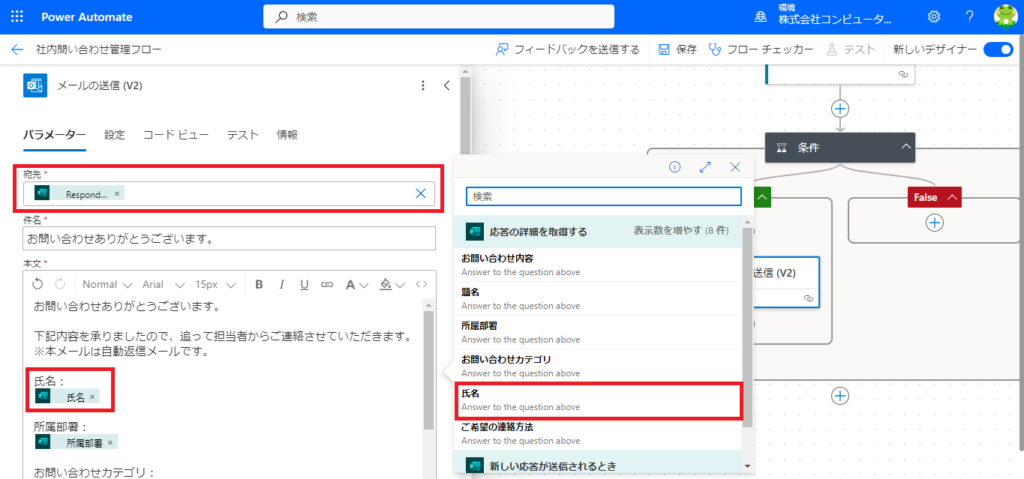
アクション:項目の作成
続いて、Formsの回答内容をSharePointリストに自動登録するアクションを追加します。
「+」マーク→「アクションの追加」をクリックし、「SharePoint」で検索した後、「項目の作成」をクリックします。
※SharePointリストとほぼ同じような機能を持つ「Microsoft Lists」は、ここで検索してもヒットしないため、ListsではなくSharePointで項目を作成しましょう。
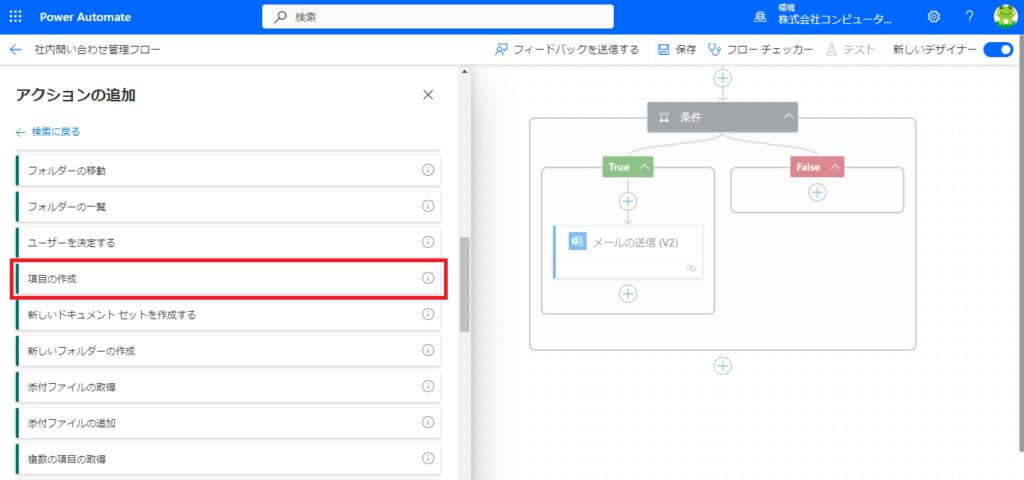
「サイトのアドレス」と自分の作成した「リスト名」をプルダウンから選択します。
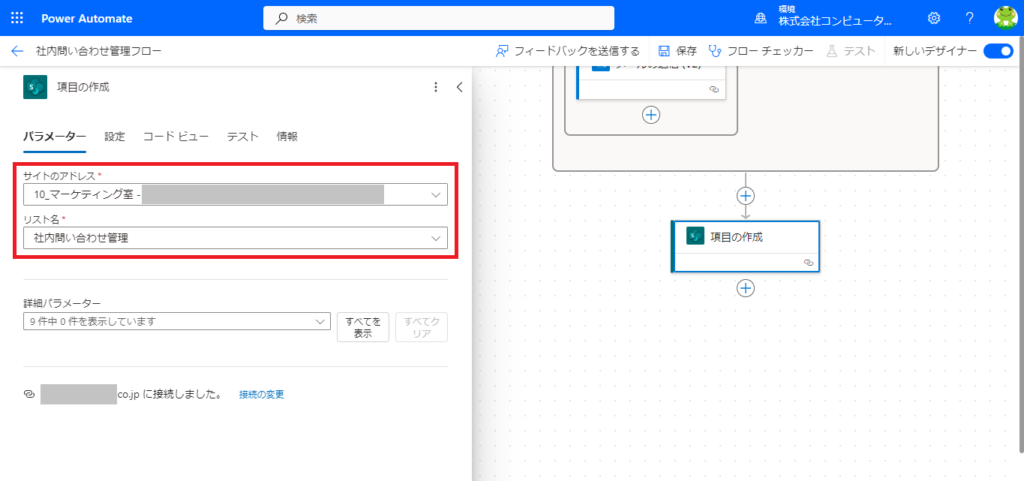
「詳細パラメーター」では、SharePointリストの各列項目に、Forms内のどの質問に対する回答内容を記録するかを設定します。
なお、「Submission time」はFormsで回答が送信された日時を表しているため、今回は「登録日」列のパラメーターとして設定します。
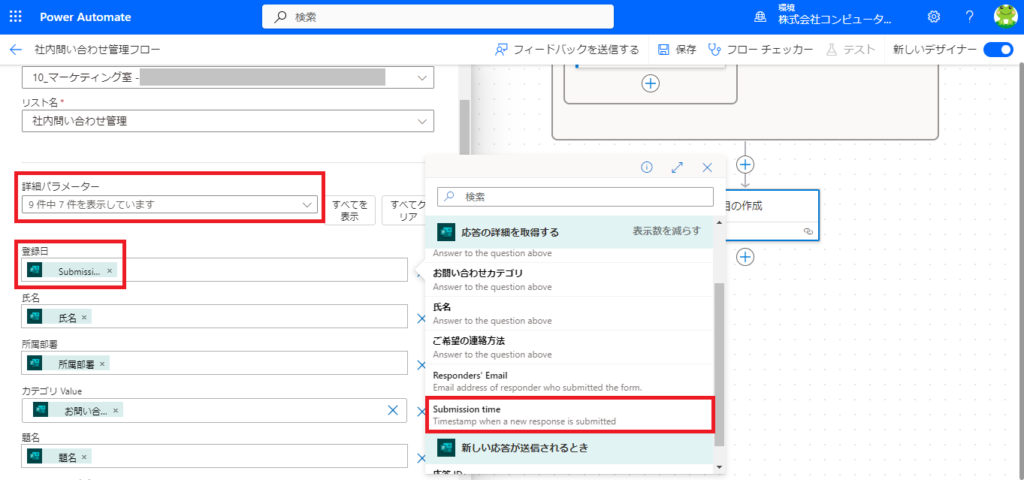
アクション:Teamsでメッセージを投稿
最後に、Formsで問い合わせがあった旨を担当者へTeamsチャットで通知するアクションを追加します。
「+」マーク→「アクションの追加」をクリックし、「Teams」で検索した後、「チャットまたはチャネルでメッセージを投稿する」をクリックします。
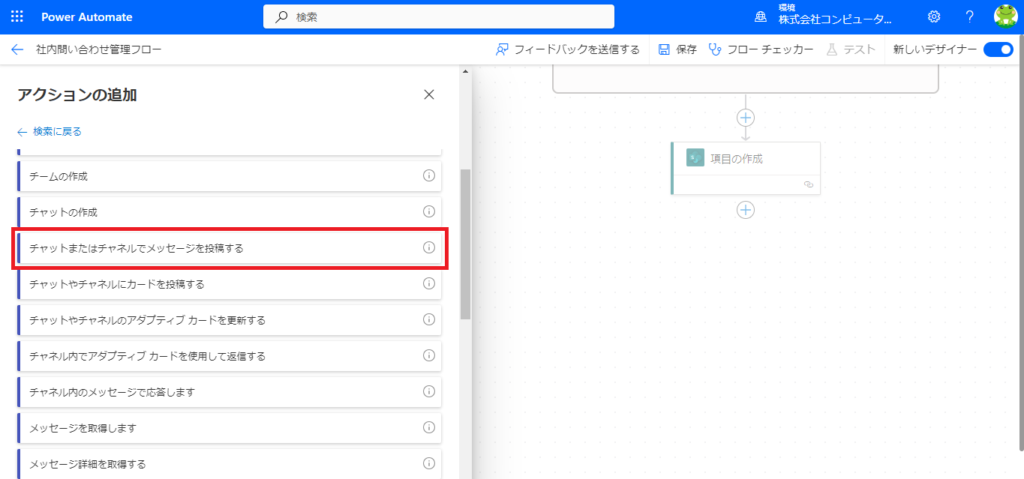
「投稿者」や「投稿先」を選択します。
- 投稿者:ユーザー/フローボット
- 投稿先:チャネル/グループチャット
メッセージ本文は、メール同様「雷マーク」または「fxマーク > 動的なコンテンツ」から各パラメーターを選択すると、Formsの回答内容またはSharePointリストの記録内容を引用できるようになります。
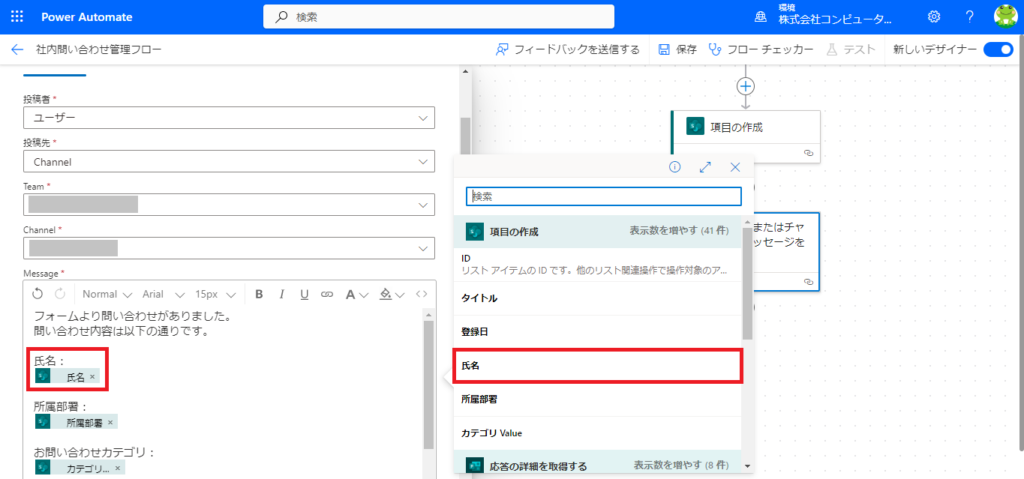
「詳細パラメーター」では、「Subject」でメッセージの件名を設定できます。
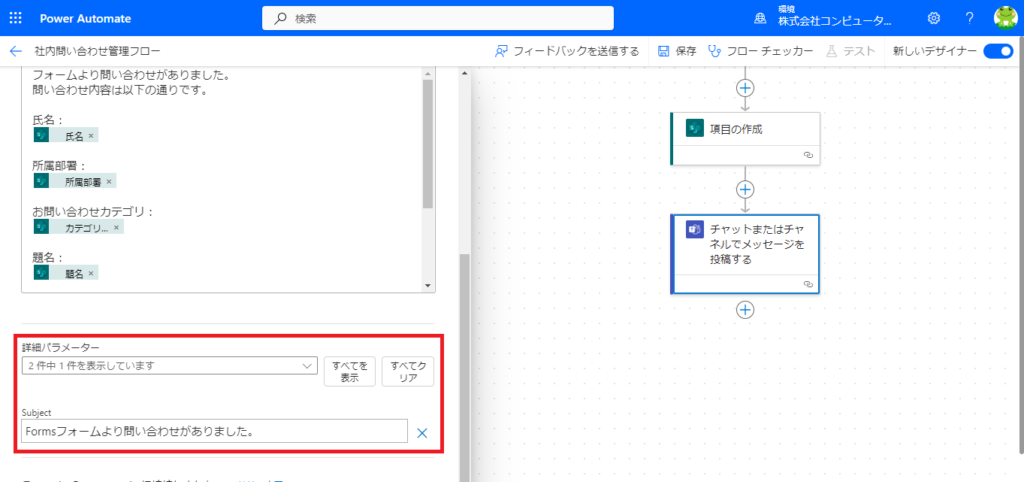
フローをテスト
これで無事フローが完成しました。フロー作成後は忘れずに「保存」ボタンをクリックしましょう。
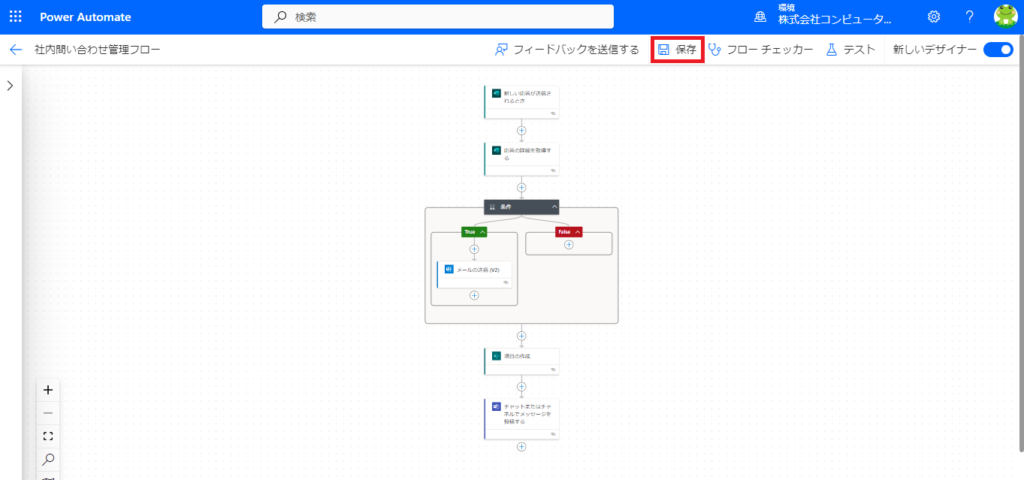
それでは早速フローのテストを実施してみましょう。
Formsからテスト回答を送信します。
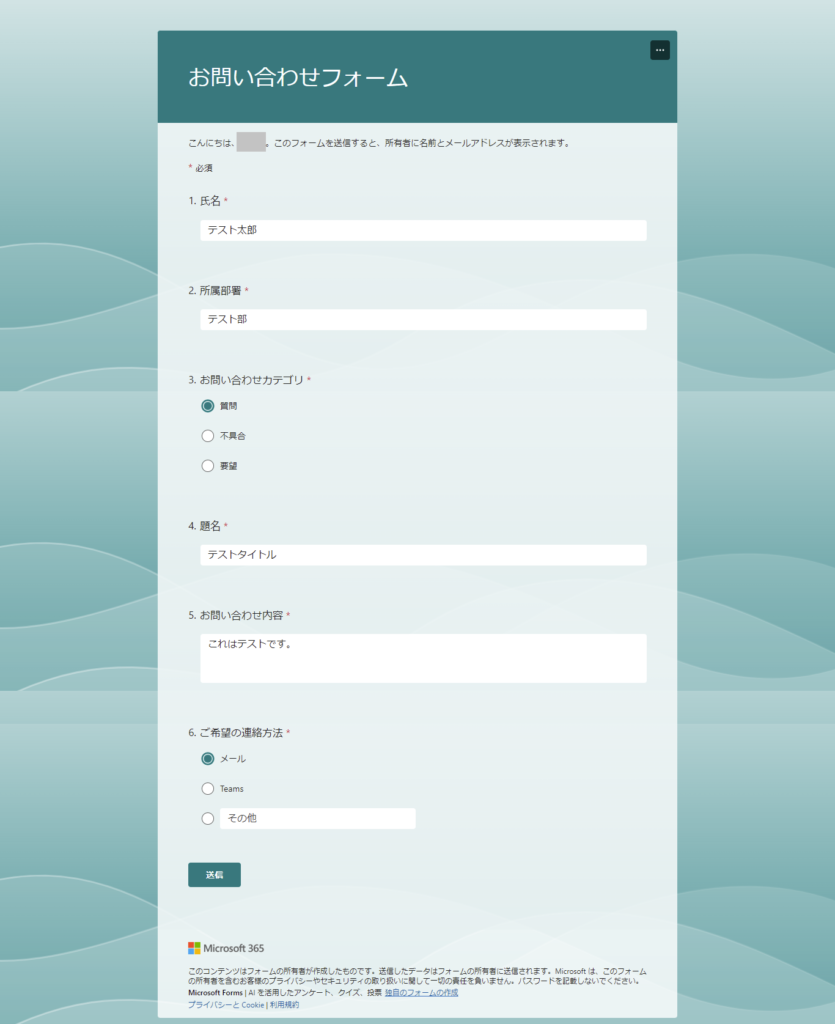
「マイフロー」から実行結果を確認すると、フローがすべて正常に実行されたことが確認できます。
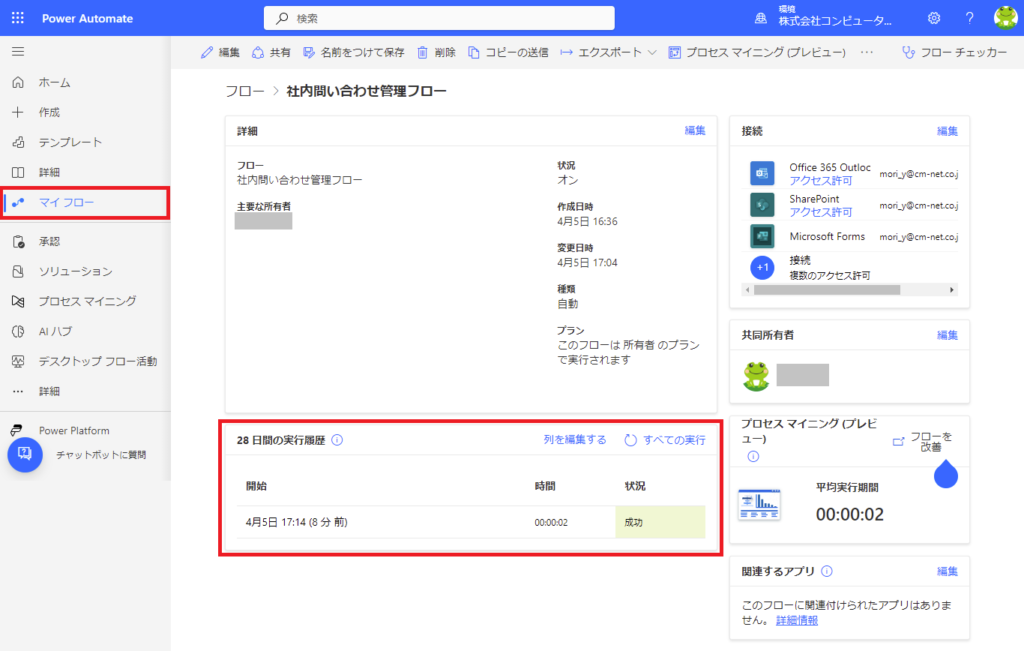
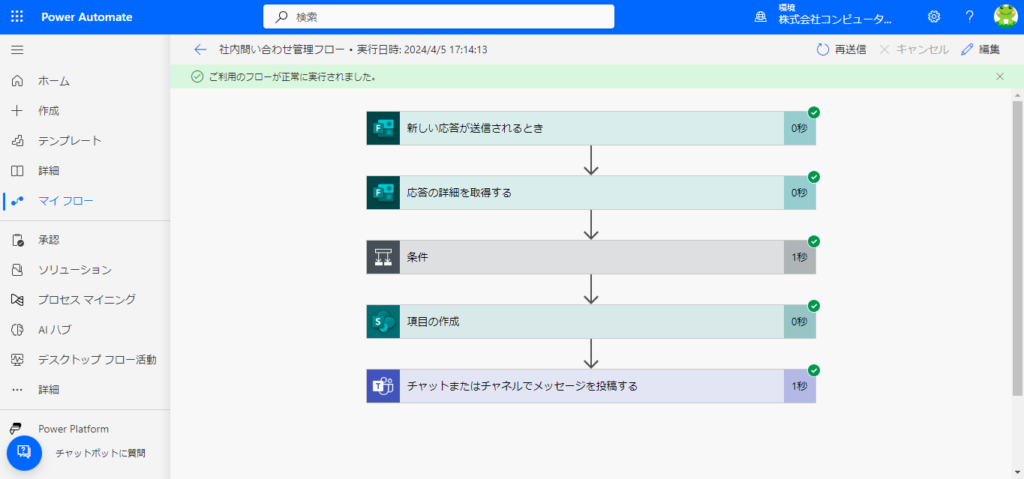
Outlookの自動返信メール、SharePointリストへの自動登録、Teamsへのメッセージ自動投稿も、すべて問題なく行われています。ここまで大変お疲れ様でした。
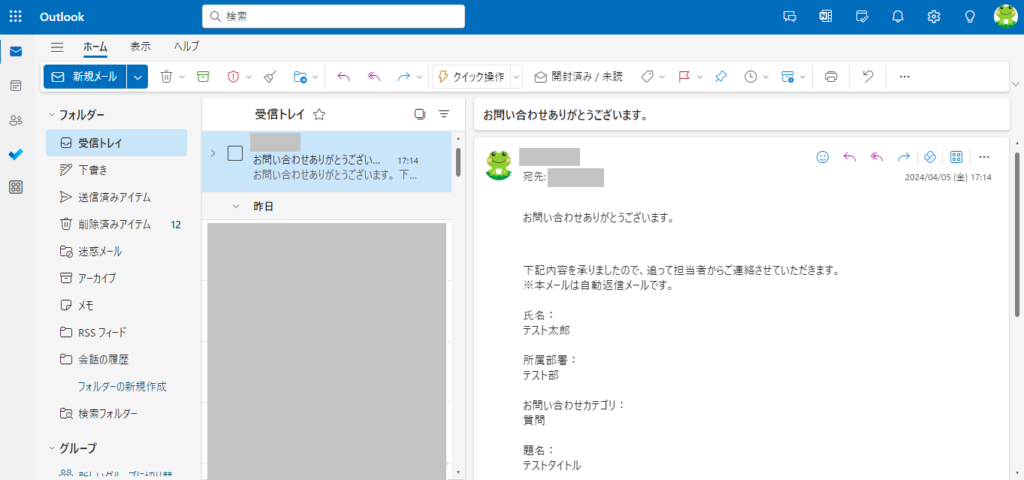
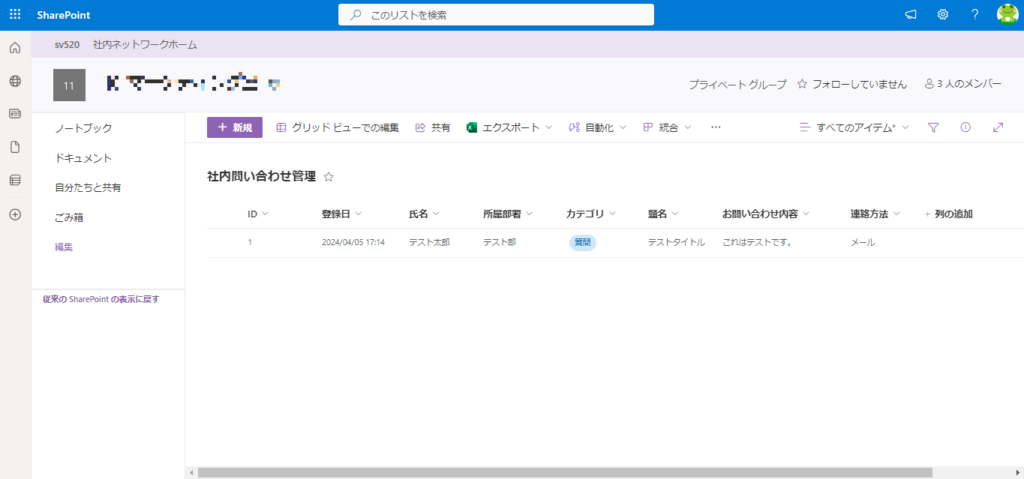
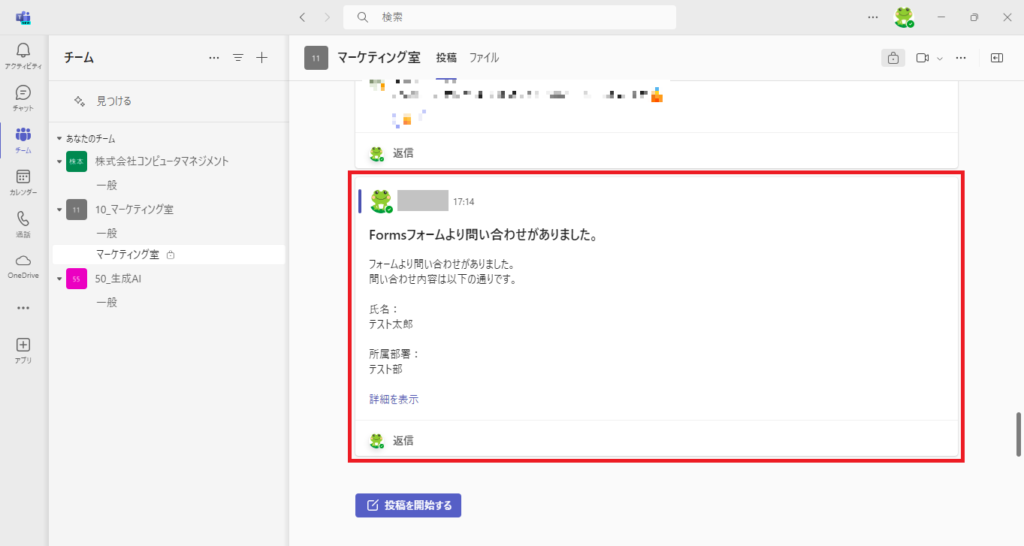
8.Power Automate以外の便利なMicrosoft 365アプリ
Microsoft 365では、Power Automate以外にもさまざまなアプリケーションを利用できます。
その中でも特に便利なアプリの使い方を別記事で解説していますので、ぜひご参照ください。
■Microsoft Teams:チャット
■SharePoint:ファイル共有ほか
■Microsoft Forms:フォーム作成
■Microsoft Planner:タスク管理
■Microsoft Lists(SharePointリスト):リスト管理
■Microsoft Access:データベース管理
■Microsoft Loop:リアルタイム共同作業
9.「Power Automate使い方ガイド」のダウンロードはこちら
いかがでしたでしょうか?
Power Automateは、他のMicrosoft 365アプリと比べると、最初はとっつきにくさを覚えるかもしれませんが、一度触ってみて業務の自動化に成功すると、「今度はどんな作業を自動化できるだろう?」と無限の可能性を感じられることでしょう。
未知への不安を乗り越え、ぜひ一度Power Automateに触って簡単な自動化フローを試しに作成してみてください。
また、今回は一般ユーザー向けの利用マニュアルとしてそのまま使える「Power Automate使い方ガイド」もご用意しました。PowerPointの資料となっておりますので、社内の実情に合わせて適宜カスタマイズいただけます。
ご興味がありましたら、以下リンクよりぜひダウンロードいただき、Power Automateの利用促進にお役立ていただければ幸いです。
なお、当社コンピュータマネジメントでは、Microsoft 365の活用支援をはじめ、超上流のシステム企画・要件定義から、下流工程のシステム運用・保守、インフラ構築、セキュリティ対策まで幅広くサポートする「情シス支援サービスION」を提供しております。
デザイン系を除き、IT関連のあらゆる業務に対応可能ですので、ITまわりで何かお困りごとがございましたら、ぜひお気軽にご相談ください。
お電話・FAXでのお問い合わせはこちら
03-5828-7501
03-5830-2910
【受付時間】平日 9:00~18:00
この記事を書いた人
Y.M(マーケティング室)
2020年に株式会社コンピュータマネジメントに新卒入社。
CPサイトのリニューアルに携わりつつ、会社としては初のブログを創設した。
現在は「情シス支援」をテーマに、月3本ペースでブログ更新を継続中。