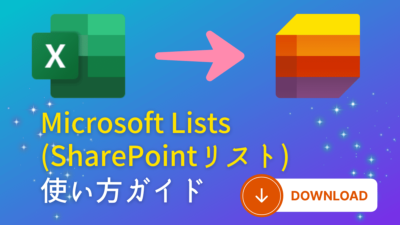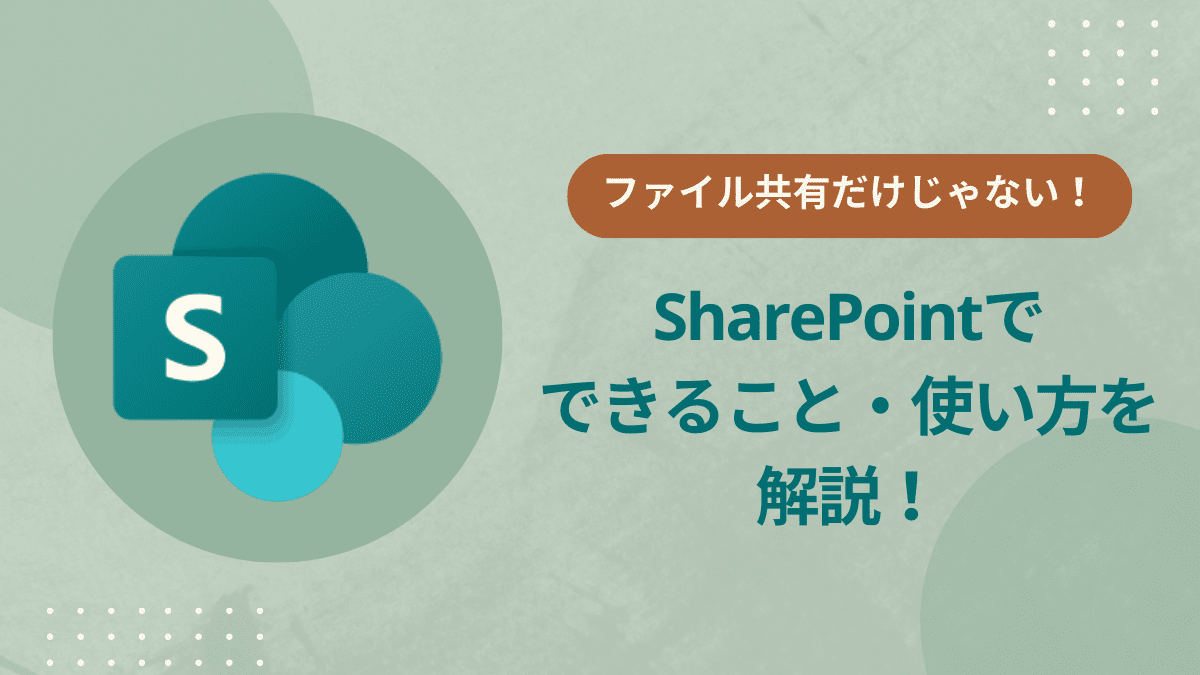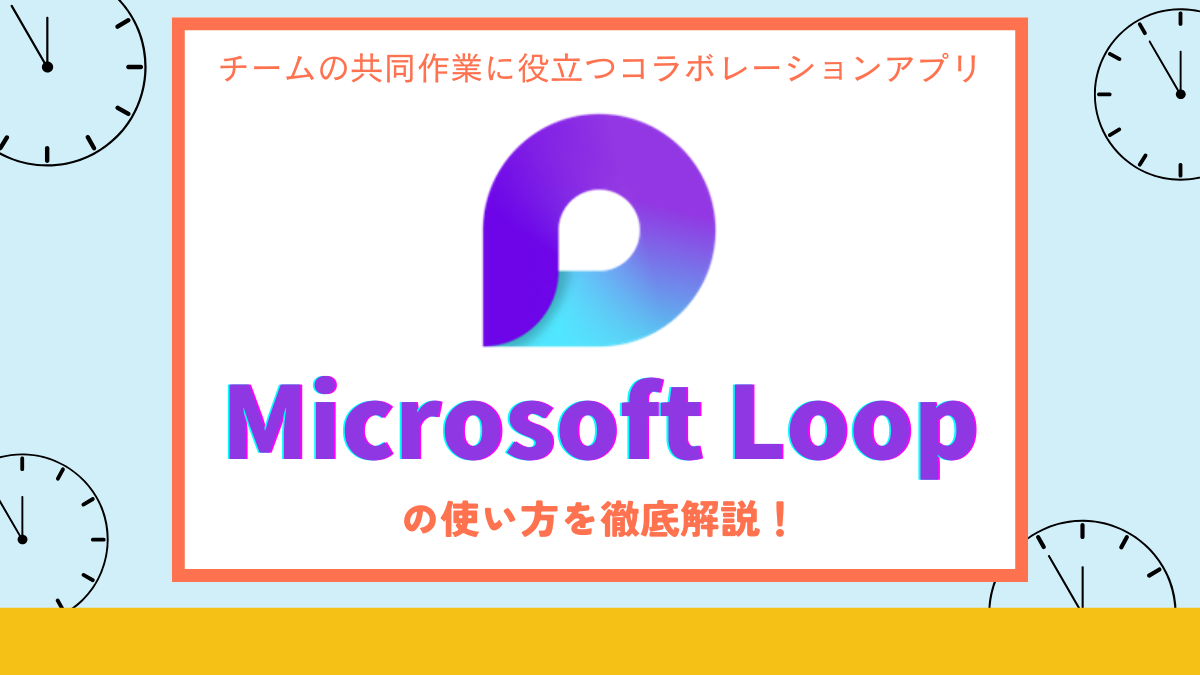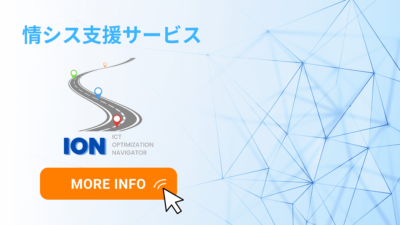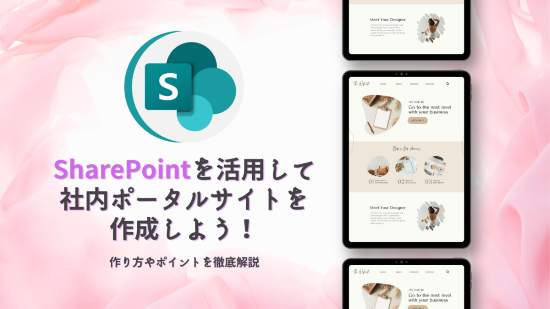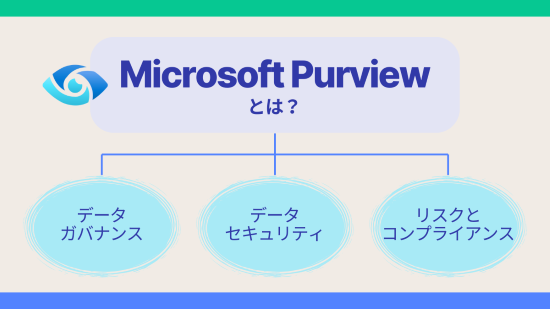最終更新日:2025年2月21日

Microsoft Listsとは、SharePointリスト機能の進化形であり、社内にあるさまざまな情報をリスト形式(=列ごとに同じ種類のデータを入力した表)で管理できるMicrosoft365アプリケーションの1つです。
Excelに似た使い心地でありながら、Excelとは違って「リアルタイムでの情報共有」や「複数メンバーでの共同編集」に強みを持ち、テレワーク下におけるチーム作業を円滑に進めるためのツールとして現在注目を集めています。
そこで今回は、Microsoft Listsをまだ一度も使ったことがないという方向けに、Listsの特徴や基本的な使い方、主な機能などについて、画像付きで分かりやすく解説していきます。
- Microsoft Listsで何ができるのか、使い方を知りたい
- Microsoft ListsとExcelにどんな違いがあるのか知りたい
- チームでの情報共有や共同作業をもっとスムーズに進めたい
- Excelでバラバラに散らばっている情報を一元管理したい
・・・など、Excelを使ったデータ管理・情報共有に限界を感じている方や、脱Excelを図りたい方は必見です。
また、本記事では、一般ユーザー向けの利用マニュアルとしてそのまま使える「Microsoft Lists使い方ガイド」もダウンロードいただけます。
PowerPointの資料となっておりますので、社内の実情に合わせて適宜カスタマイズしていただき、Listsの利用促進にお役立ていただければ幸いです。
目次
1.Microsoft Listsとは?
Microsoft Lists(以下Lists)は、2020年5月にリリースされた情報の追跡や整理に役立つリスト管理アプリです。
Microsoft 365アプリケーションの1つであり、行と列で構成されるテーブル(表)形式でデータを整理し、チーム内で共有・共同作業をしたい場合に便利なツールです。
また、同じくMicrosoft 365で提供されているTeamsとの連携も可能で、チャットを使ってメンバーとコミュニケーションを取りつつ、Teamsから直接リストを作成・編集することができます。
Listsが含まれるMicrosoft 365プラン
Listsは、Microsoft 365サブスクリプションに含まれるサービスの一部であり、利用するには以下の法人向けプランを契約している必要があります。
Listsを利用できるプラン
一般法人向け:
- Microsoft 365 Business Basic(ベーシック)
- Microsoft 365 Business Standard(スタンダード)
- Microsoft 365 Business Premium(プレミアム)
大企業向け(エンタープライズ):
- Microsoft 365 E3
- Microsoft 365 E5
- Microsoft 365 F3
Listsを利用できないプラン
個人向け:
- Microsoft 365 Personal
- Microsoft 365 Family
ListsとSharePointリストの違い
実は、Microsoft 365アプリケーションの1つであり、チームでのファイル・情報共有をスムーズに行うための企業向けサービス「SharePoint」にも、Listsと同じくリストを作成できる機能が付いています。
Listsは、もともとSharePointに含まれていたリスト機能だけを取り出し、単体のアプリとして進化させてできたツールなので、それぞれ画面のUIに若干違いはあるものの、ListsとSharePointリストは基本的には同じものです。
SharePointで作成したリストはListsにも表示され、逆もまた同様のため、両者で作成できるリストの内容に差はありません。
ただし大きな違いとしては、SharePointのリスト機能を使うためには、前提として「サイト」を作成している必要がありますが、ListsはわざわざSharePointへアクセスしなくても、単体で気軽に利用できる点が挙げられます。
SharePointのサイトにアクセスするひと手間を省き、リストだけを簡単に作れるように利便性を向上させたツールがListsというわけです。
ListsとExcelの違い
Listsは、行と列で構成される表形式で情報を整理できるデータ管理アプリであり、Excelと見た目が非常によく似ていますが、機能面では次のように大きな違いが見られます。
Excel:
「表計算ソフト」という名の通り、「関数を用いた計算」や「データの集計・分析」「グラフ作成」などを得意とする。
Lists:
「データの蓄積・管理」や「チーム内での共有・共同作業」に強みを持つ。
また、「行単位での細かい設定」が可能であり、行単位でファイル添付やアクセス権の設定、バージョン管理などが行える。
そのため、データの入力・蓄積はListsで行いながら、計算やグラフ化などの処理が必要になった場合はExcelを使うなど、作業内容に応じて上手に使い分けるのが良いでしょう。
2.Listsの特徴・メリット
Listsの主な特徴としては、次のようなものがあります。
- チームでの共有・共同編集が簡単にできる
- テンプレートから簡単に作成できる
- 表示形式(ビュー)を自由に切り替えられる
- さまざまなデータ形式を利用できる
- Excelとの互換性が高い
チームでの共有・共同編集が簡単にできる
Listsはクラウドベースのデータ管理アプリであり、他ユーザーとの情報共有や共同編集が簡単に行えることから、個人ではなくチームでの利用に向いています。
さまざまな情報を簡単にリスト化・テーブル化し、オンラインでスムーズに共有・共同作業できるため、プロジェクト運営やタスク管理などにおいてチームワークの強化を図り、さらなる業務効率化や生産性向上につなげることができます。
テンプレートから簡単に作成できる
Listsには、案件管理や出張申請、作業の進行状況など、さまざまな用途に対応した豊富なテンプレートが用意されており、作成予定のリストのイメージに近いテンプレートを見つけて少し自分好みにカスタマイズするだけで、簡単にデータベースリストを作成できます。
既存のテンプレートを編集するだけでなく、新しく独自のテンプレートを作成することも可能です。
各テンプレートには、「案件の説明」「担当者」「優先度」など、最初から必要な項目があらかた設定されているため、一からすべて自分で考案してリストを作り上げる必要はなく、作業時間を大幅に節約できます。
表示形式(ビュー)を自由に切り替えられる
Listsには「ビュー」という機能があり、自分が見やすいようにリストの見た目(表示形式)を自由に変更することができます。選べるビューは次の3種類です。
- リスト:表形式のビュー(デフォルト)
- 圧縮モード:リストの行間を狭めたビュー
- ギャラリー:カード形式のビュー
加えてListsには、現在使用しているビューの設定をそのまま保存できる機能が付いており、欲しい情報を短時間で探しやすいというメリットもあります。
一度目的のデータを見つけ出した後に、その見た目に対して名前を付けて保存しておけば、リスト内に続々とデータが入力されて情報量が増えたとしても、次回以降はビューを切り替えるだけですぐに当該データへアクセスできるようになります。
さまざまなデータ形式を利用できる
Listsでは、文字・日付・金額などの情報に合わせて、列ごとに入力できるデータの形式(型)を細かく指定することができます。
あらかじめ入力できるデータの形式(型)を設定しておけば、その形式以外のデータを入力しようとするとバリデーションエラーではじかれるようになるため、複数メンバーで共同作業を行う場合でも、データ形式にばらつきが生じるのを防ぐことができます。
Excelとの互換性が高い
ListsはExcelとの互換性が非常に高く、既存のExcelファイルをインポートするだけで簡単にリストを作成できるようになっています。(※事前にテーブルとして書式設定する必要あり)
さらに、作成したリストをExcelにエクスポートし、ピボットテーブルなどを用いてさらに詳細な集計・分析を行うことも可能です。
3.Listsの基本的な使い方
ここからは、Listsの基本的な使い方を画像付きで詳しく解説していきます。
資料として保存しておきたい方は、下記の「使い方ガイド」も併せてご活用ください。
STEP0:Teamsと連携する
Listsの利用を開始するには、Microsoft 365のホーム画面左上にあるアイコンをクリックし、「Lists」のアプリを開きます。
(※Listsのアプリが表示されない場合は、「すべてのアプリを探索する」をクリックして、すべてのアプリ一覧の中からListsを探します)
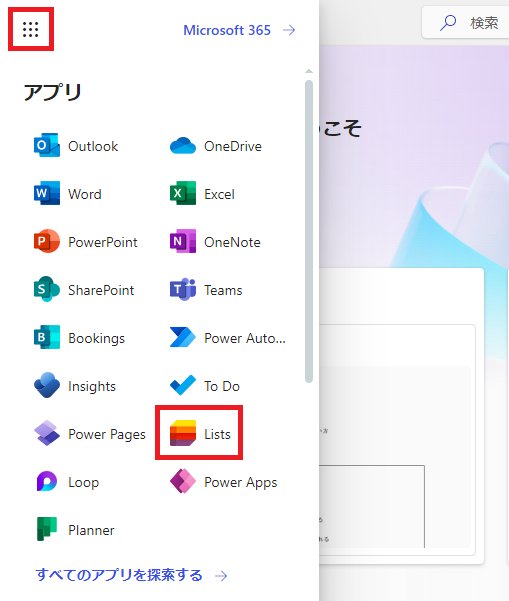
Listsは単体でも利用できますが、性質上チーム内での共有・共同作業を前提としているため、メンバーとスムーズにコミュニケーションが取れるようTeamsと連携することで、一段とその効果を発揮します。
ListsとTeamsを連携させるには、まずListsを利用したいTeamsの「チーム」を開き、「+」マークをクリックします。
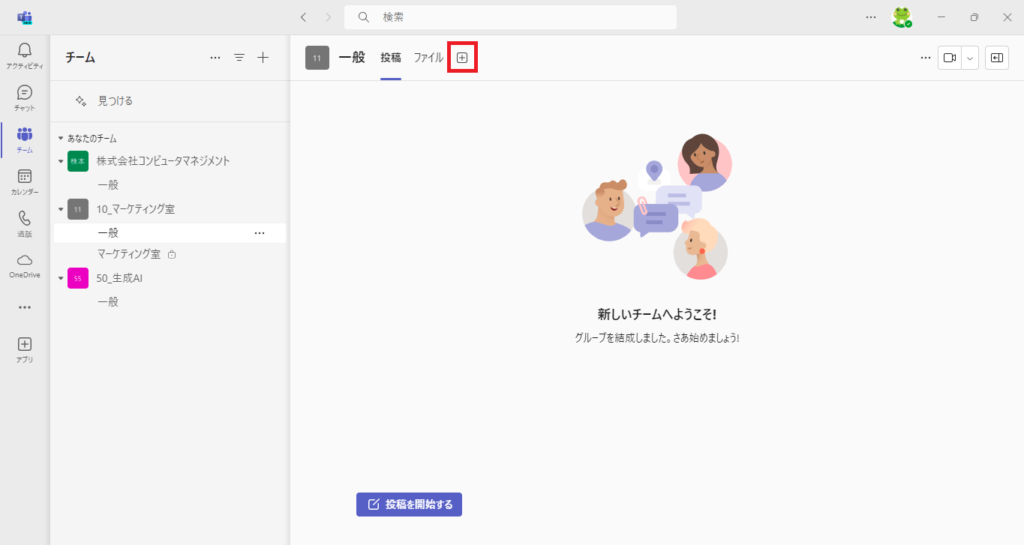
表示されたアプリ一覧の中から、「Lists」を選択します。
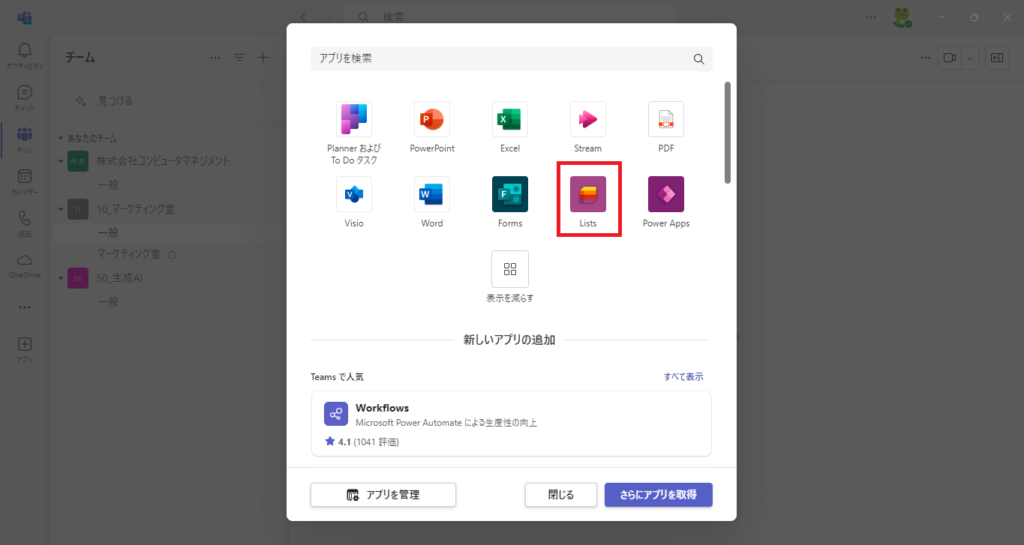
確認画面が出てきたら、「保存」をクリックします。
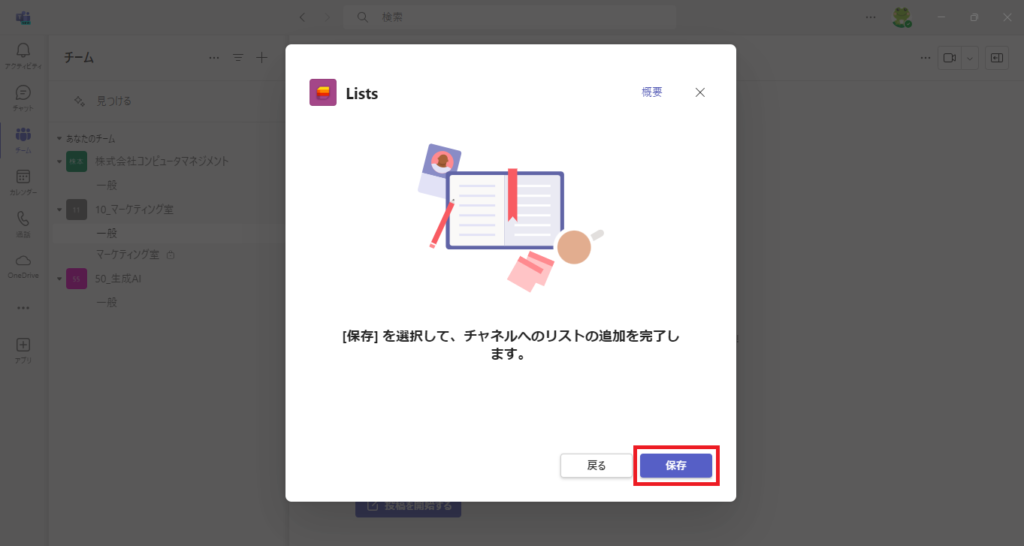
これでListsとTeamsの連携が完了し、Teams内から直接リストを作成・編集できるようになりました。
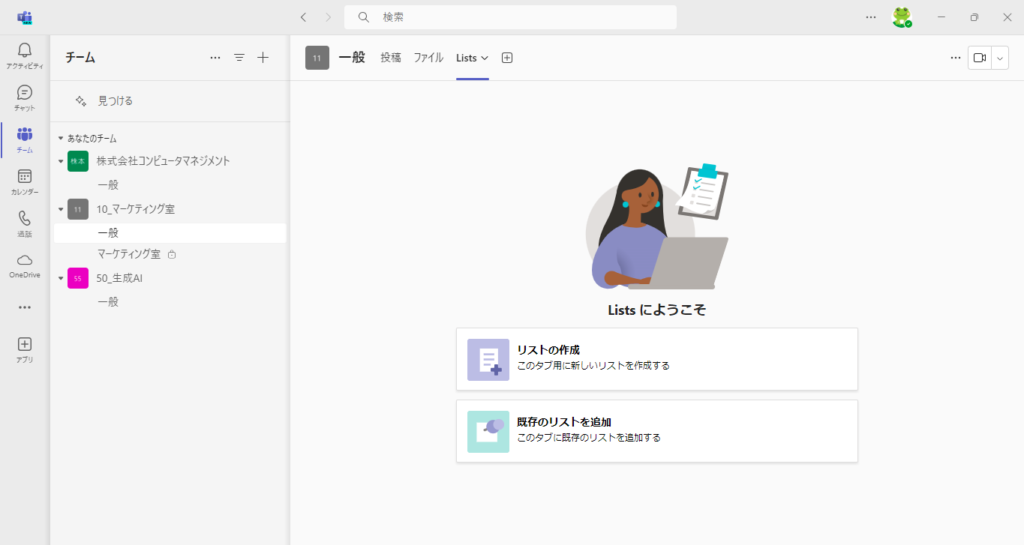
STEP1:リストを作成する
新しいリストを作成するには、画面中央にある「リストの作成」をクリックします。
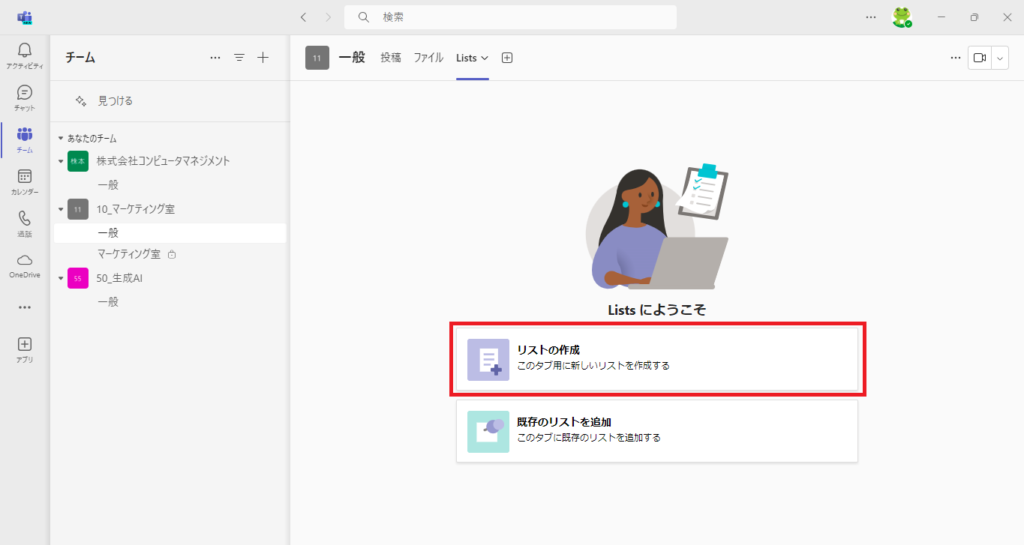
次に、リストの作成方法を選択します。方法は次の5つから選択可能です。
- 空白のリスト:ゼロからリストを新しく作成する
- 既存のリストから:すでに作成済みのリストを再利用する
- Excelから:Excelファイルをインポートしてリストを作成する
- CSVから:CSVファイルをインポートしてリストを作成する
- テンプレート:標準で用意されているテンプレートを活用してリストを作成する
ここでは代表として、「空白のリスト」「Excelから」「テンプレート」の3つの方法でリストを作成する手順を詳しくご紹介します。
空白のリスト
自分の手で一からリストを作成する場合は、メニュー画面から「空白のリスト」をクリックします。
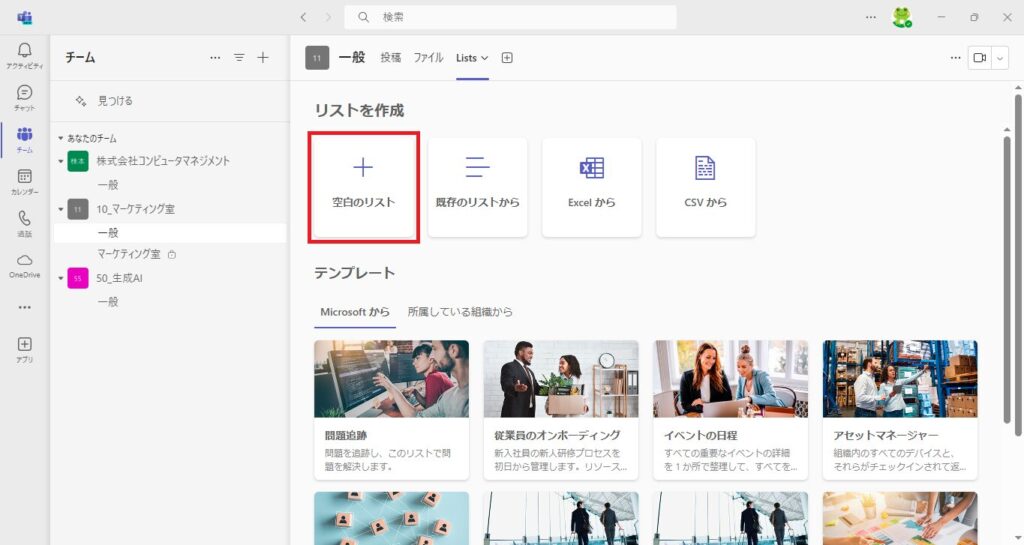
リストの名前や説明などを入力し、「作成」をクリックします。
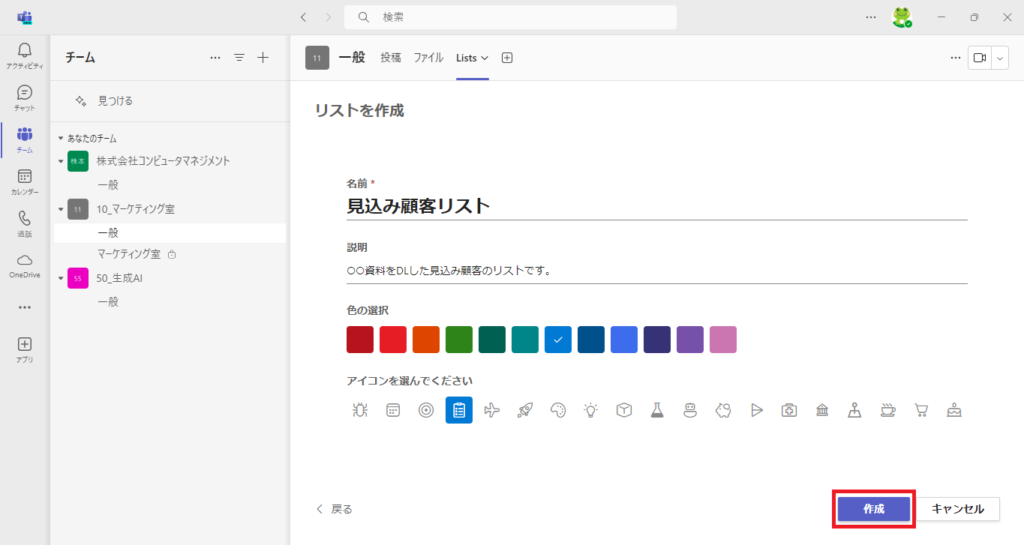
リストが表示されたら、作成完了です。
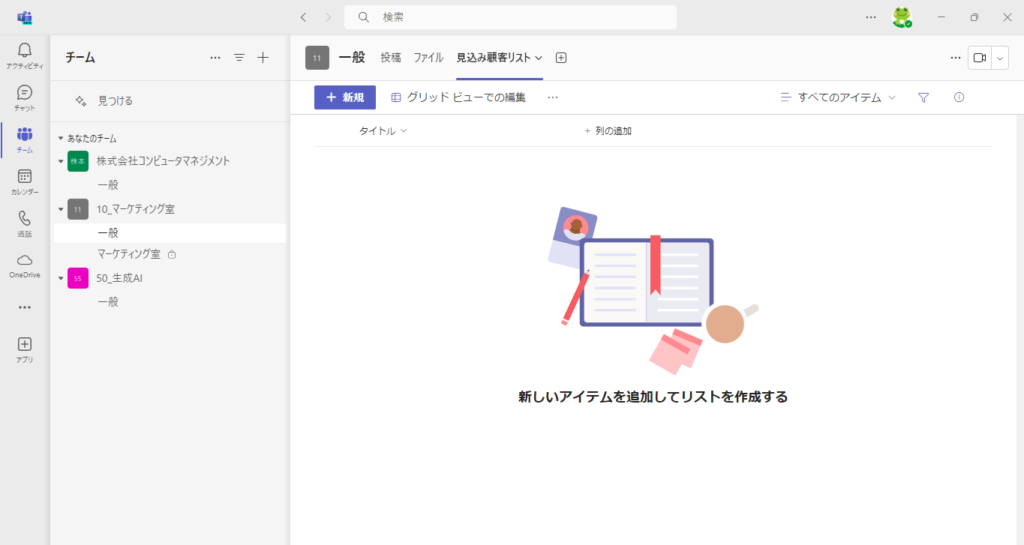
Excelから
Excelファイルをインポートしてリストを作成する場合は、事前にテーブル設定したExcelを準備しておきます。
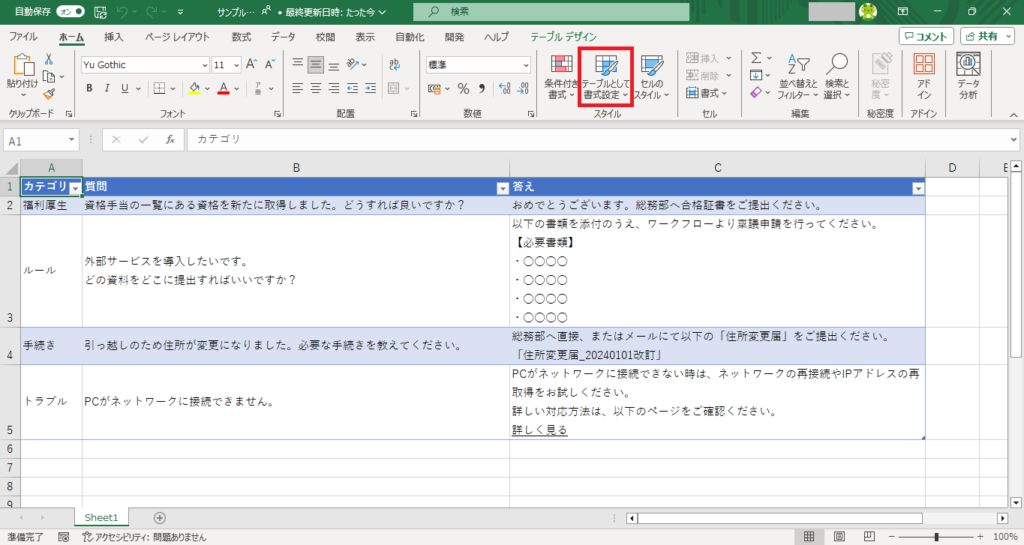
Excelファイルが準備できたら、メニュー画面より「Excelから」をクリックします。
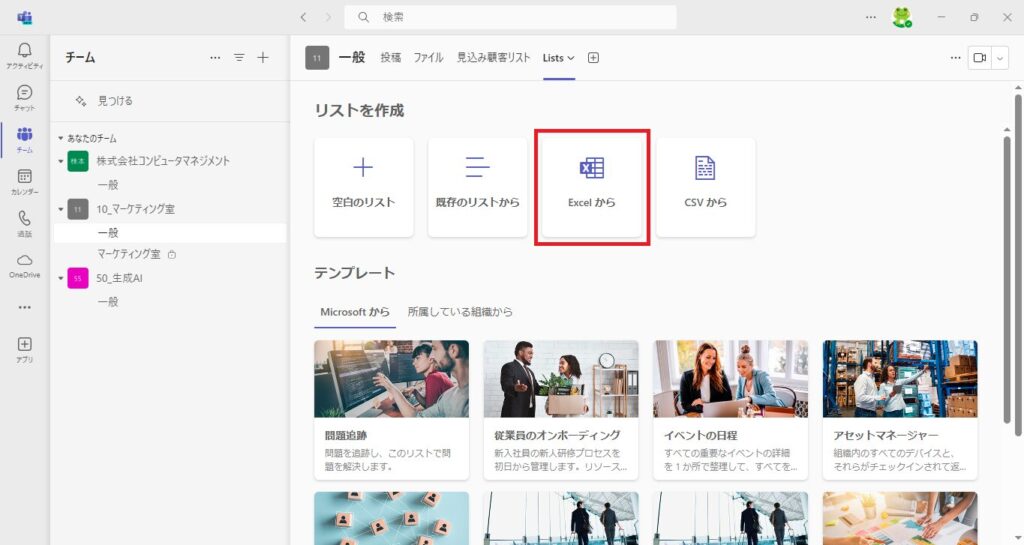
「ファイルのアップロード」ボタンをクリックします。
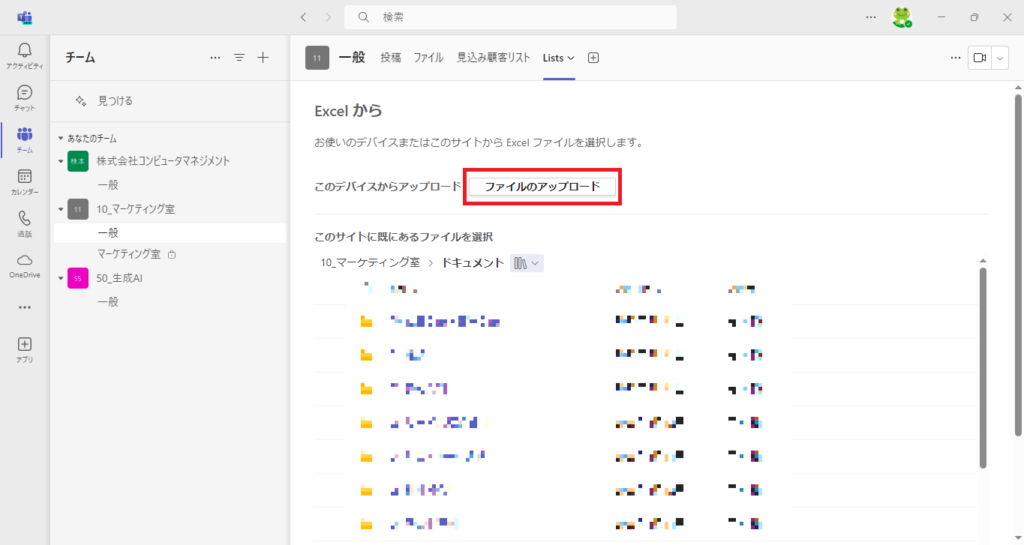
事前に準備したExcelを選択し、「開く」をクリックします。
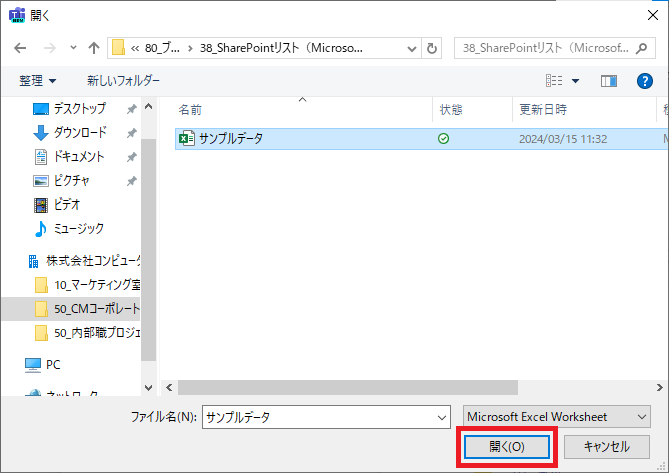
列のデータ形式が自動で設定されるため、特に問題なければそのまま変更せずに「次へ」をクリックします。
もしデータ形式を変更したい場合は、プルダウンから新しいデータ形式を選択します。
ここで設定できるデータ形式は「1行テキスト」「複数行テキスト」「選択肢」の3種類のみで、その他のデータ形式を指定したい場合は、リスト作成後に変更します。
なお、不要な項目があれば「インポートしない」を選択すると、リストに反映されなくなります。
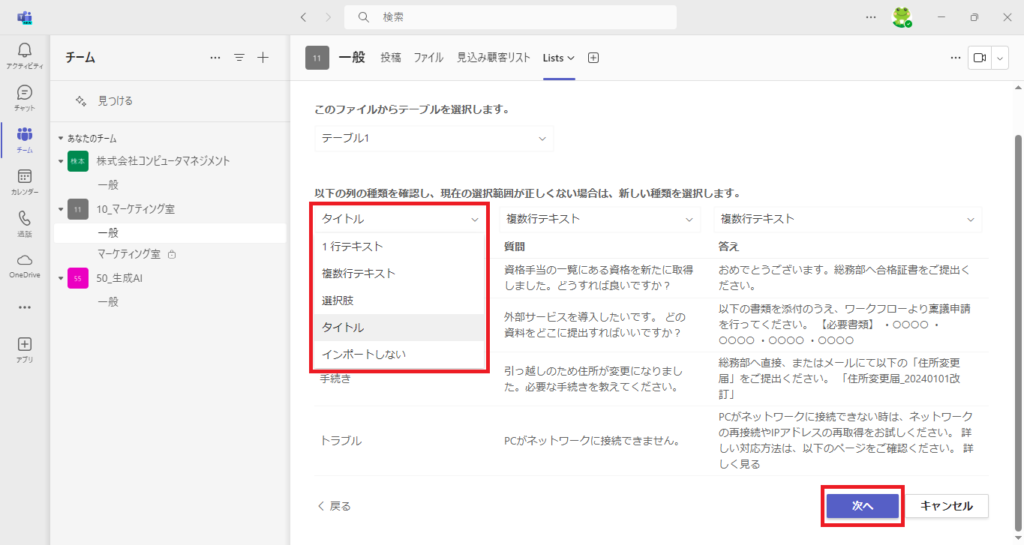
リストの名前や説明などを入力し、「作成」をクリックします。
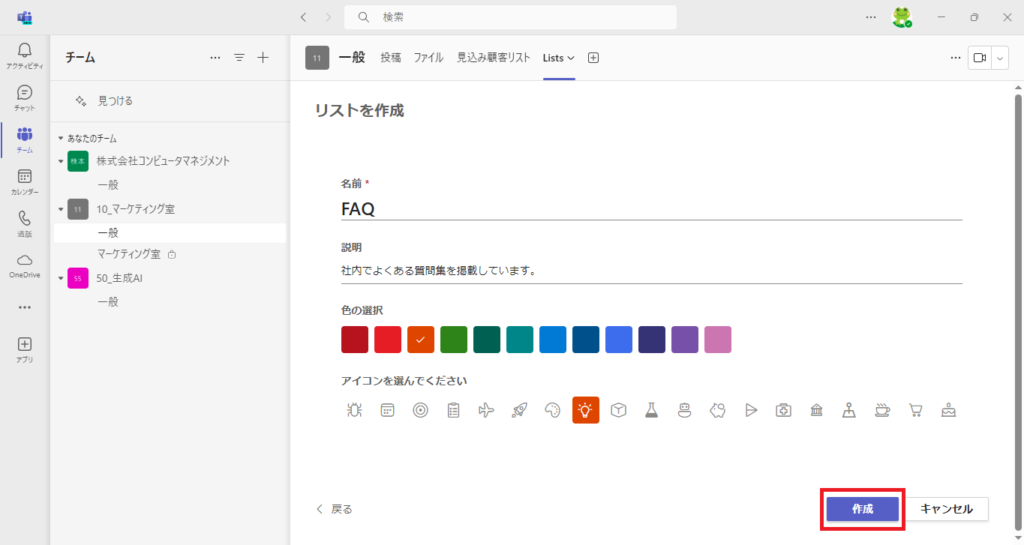
リストが表示されたら、作成完了です。
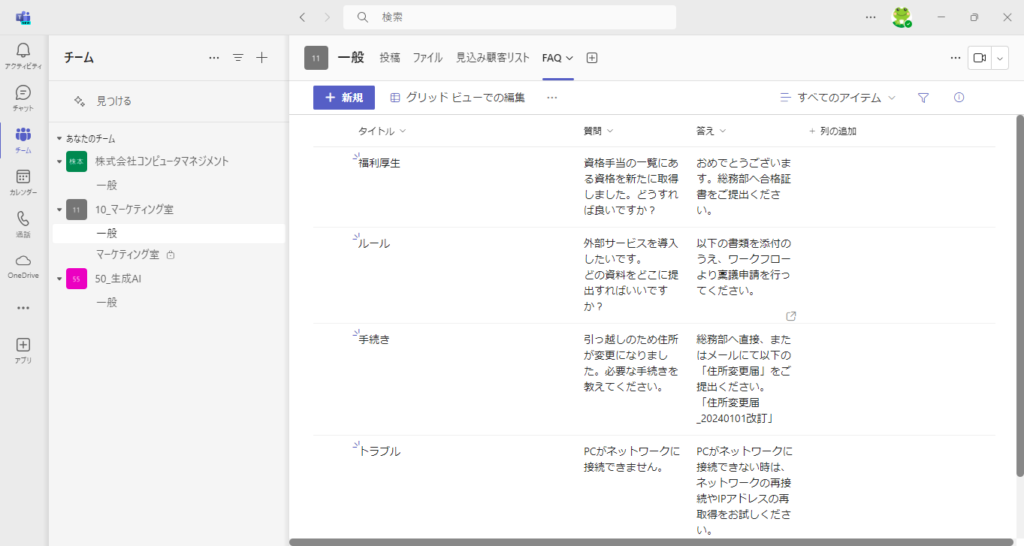
ちなみに、CSVからリストを作成する方法も、上記のExcelファイルをインポートしてリストを作成する手順とほぼ同じです。
ただし、CSVデータはExcelのようにテーブルとして書式設定しなくても、特に問題なくインポートできます。
テンプレート
テンプレートを活用してリストを作成する場合は、メニュー画面のテンプレート一覧から使用したいテンプレートを選択します。
ここでは例として、「問題追跡」のテンプレートを選択します。
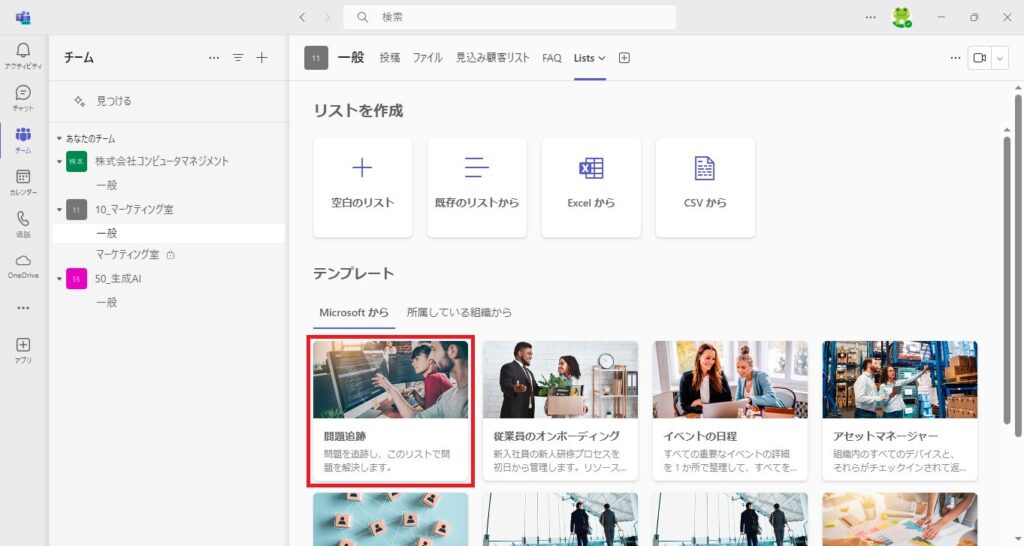
テンプレートのプレビューが表示されるので、問題なければ「テンプレートを使用」をクリックします。
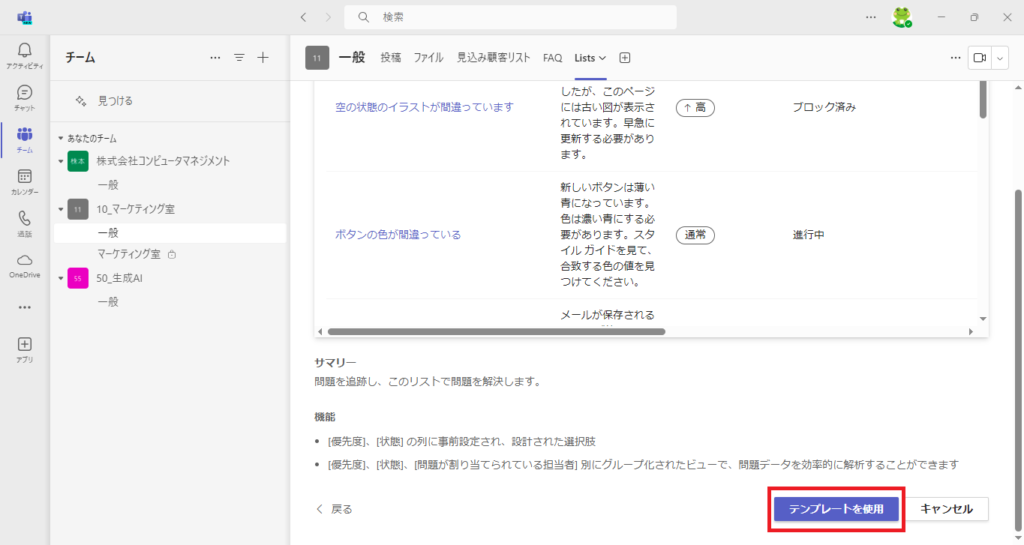
リストの名前や説明などを入力し、「作成」をクリックします。
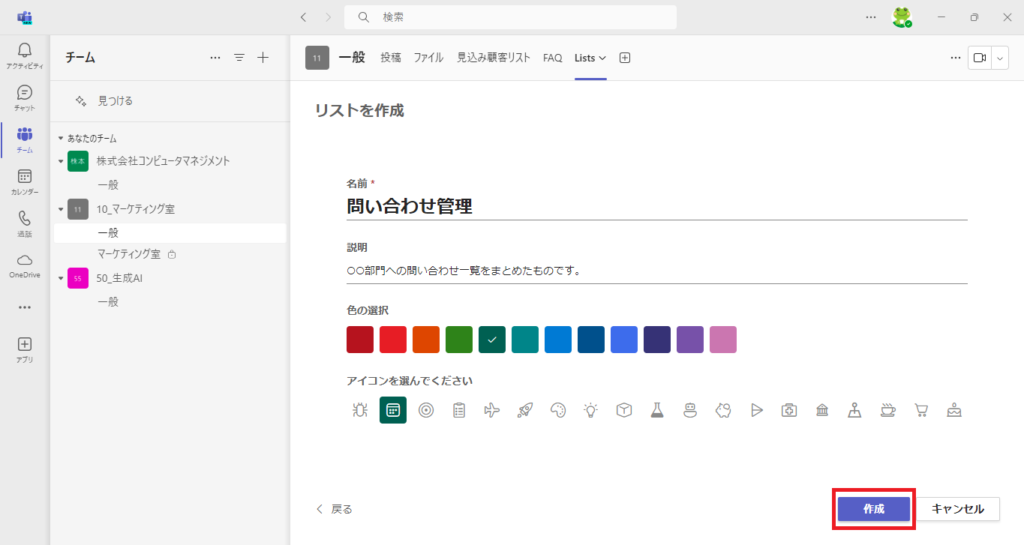
リストが表示されたら、作成完了です。
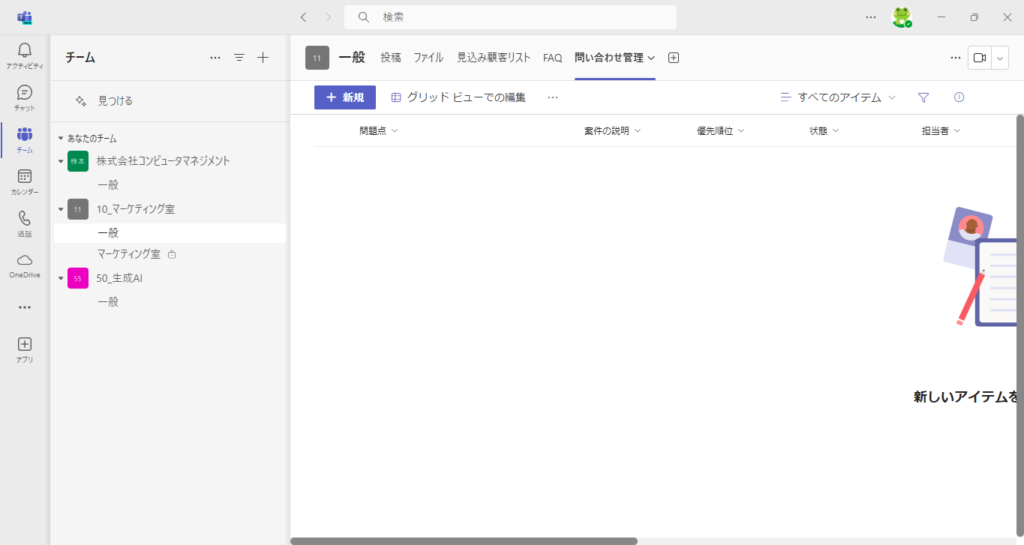
STEP2:列を追加する
次に、リストの列を追加し、入力できるデータ形式を指定していきます。
「列の追加」をクリックします。
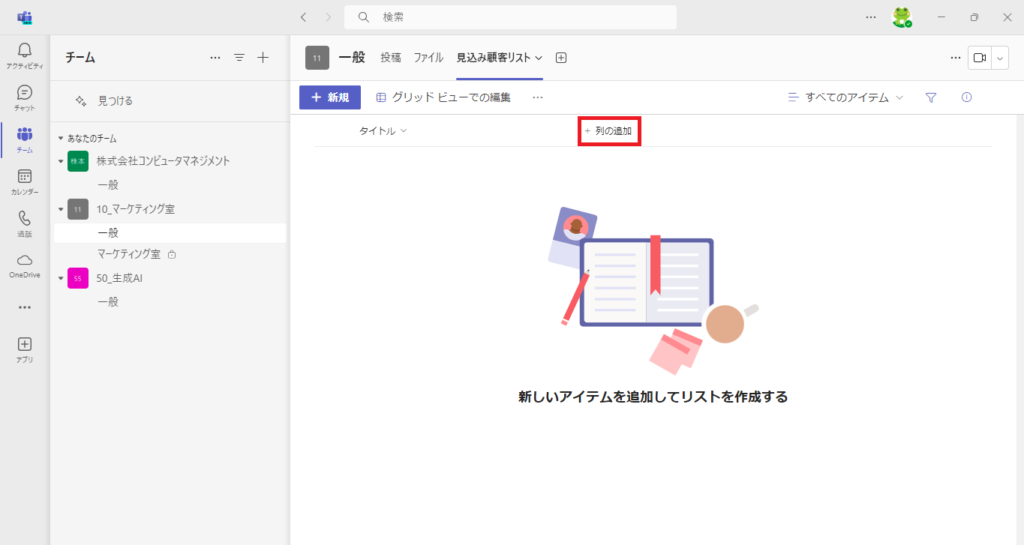
データの入力形式を選択し、「次へ」をクリックします。
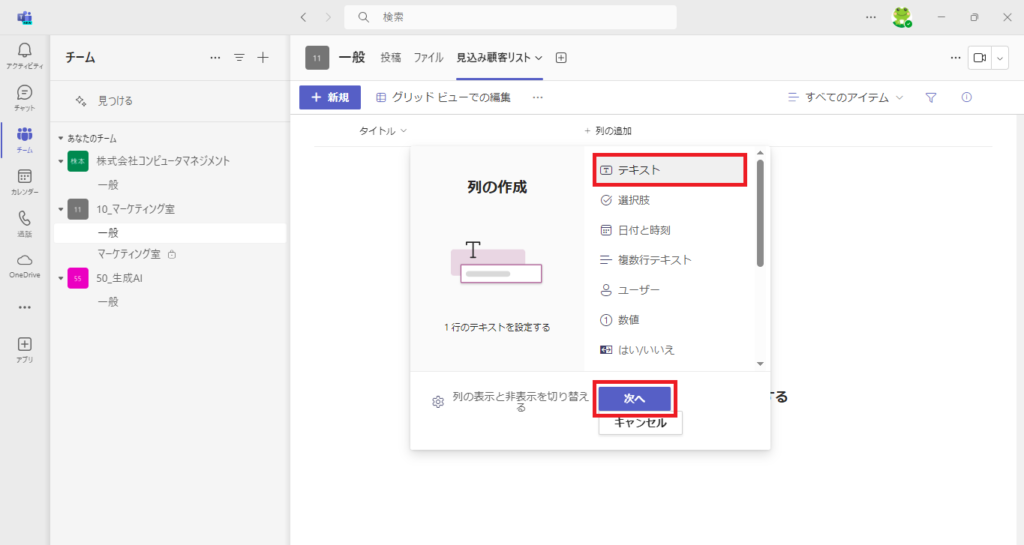
設定できるデータ形式には、主に次のようなものがあります。
- 1行テキスト:文字列(改行なし)を格納
- 選択肢:任意の選択肢を格納
- 日付と時刻:日時を格納(※カレンダーから日付を指定可)
- 複数行テキスト:文字列(改行あり)を格納
- ユーザー:Microsoft 365のユーザーまたはグループを格納
- 数値:数値データを格納(※桁区切りの有無や最大値・最小値を指定可)
- はい/いいえ:「Yes」または「No」の情報を格納
- ハイパーリンク:参照先のURLリンクを格納
- 通貨:数値データを格納(整数は15 桁、小数点以下は4 桁まで)
- 場所:都道府県・市区町村・座標などのアドレス情報を自動登録
- 画像:画像データを格納
- 管理されたメタデータ:組織で作成した「用語セット」からデータを格納
- 参照:他のリストに登録されているデータを格納
列の名前や説明などを入力し、「保存」をクリックします。
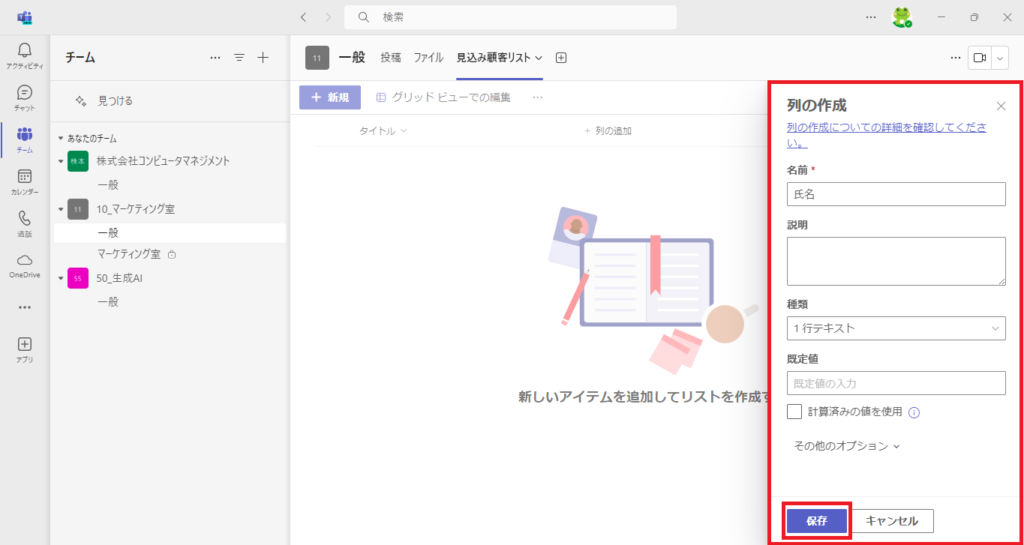
列の作成が完了しました。
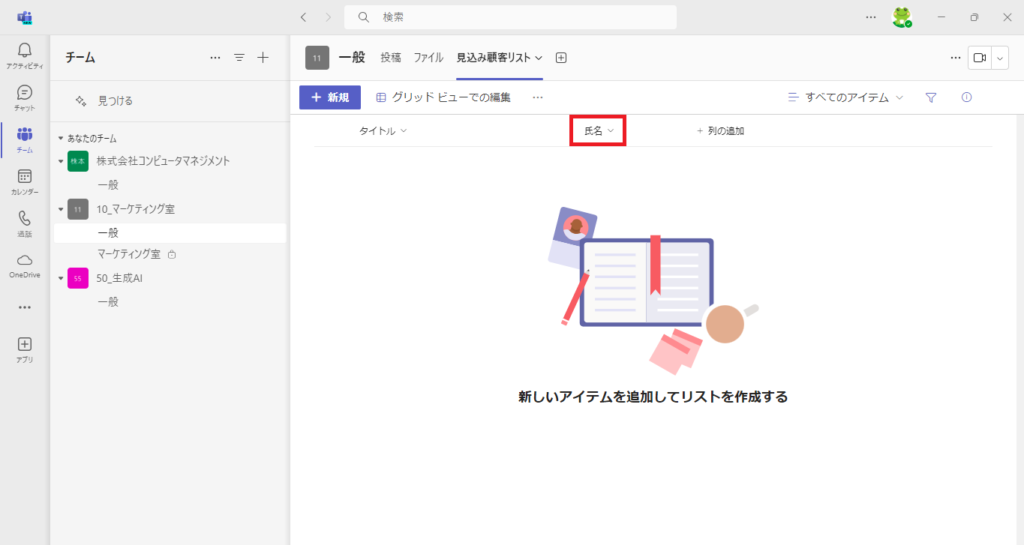
この後も同様に列の追加を続けていき、リスト内にデータを入力するための準備を整えていきます。
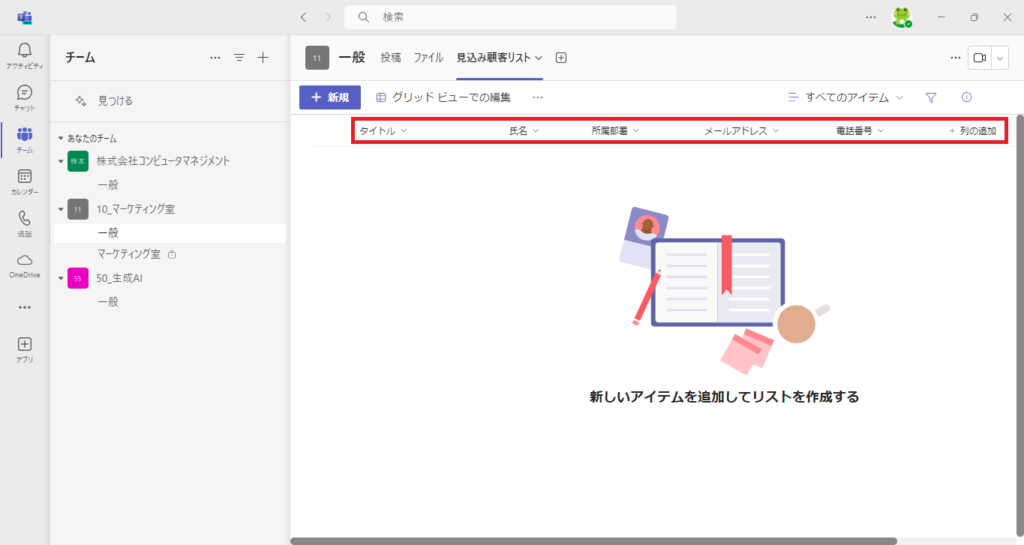
なお、既存の列名「タイトル」を変更したい場合は、「タイトル」>「列の設定」>「名前の変更」から編集できます。
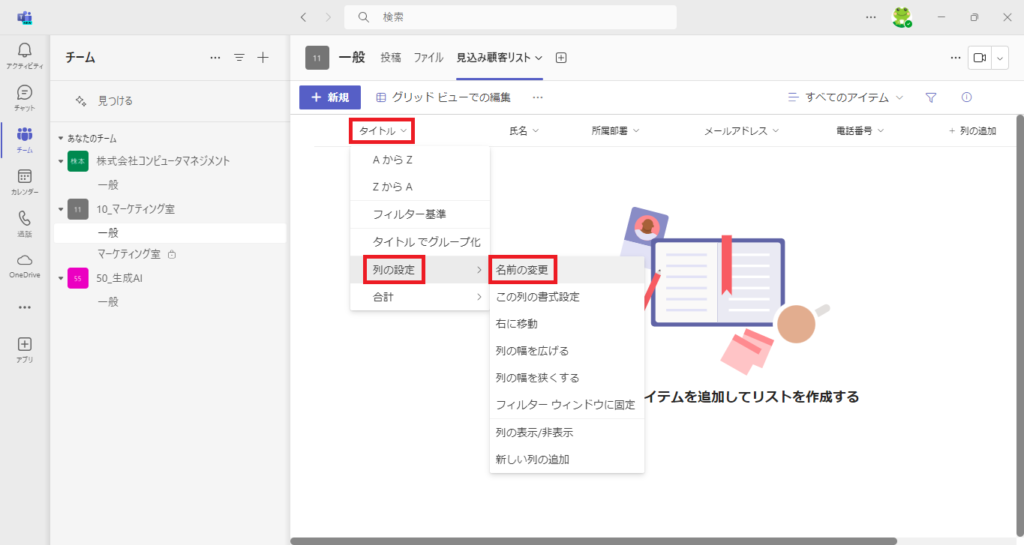
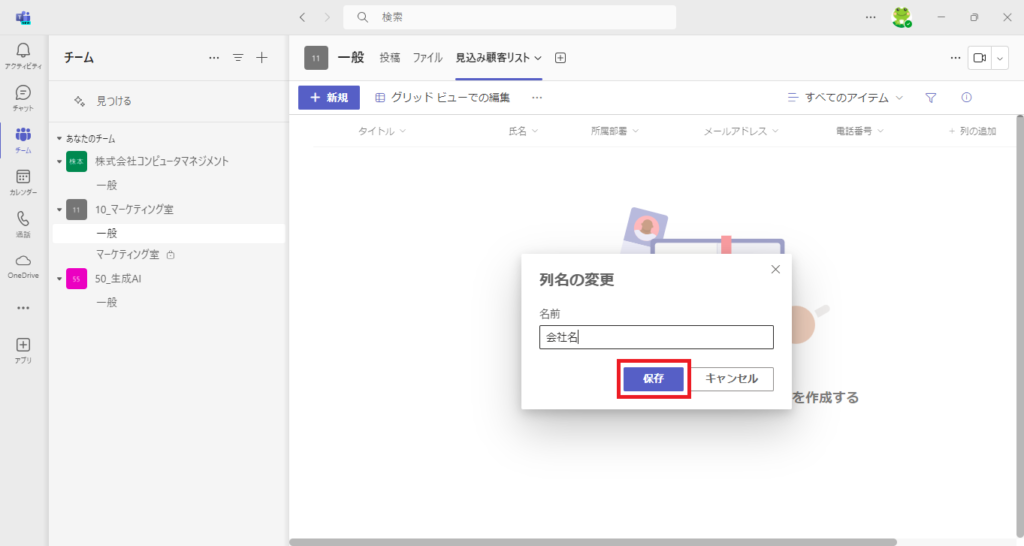
STEP3:アイテム(行)を追加する
リストの作成と列の追加が完了したら、いよいよリスト内にデータを追加していきます。
「新規」をクリックします。
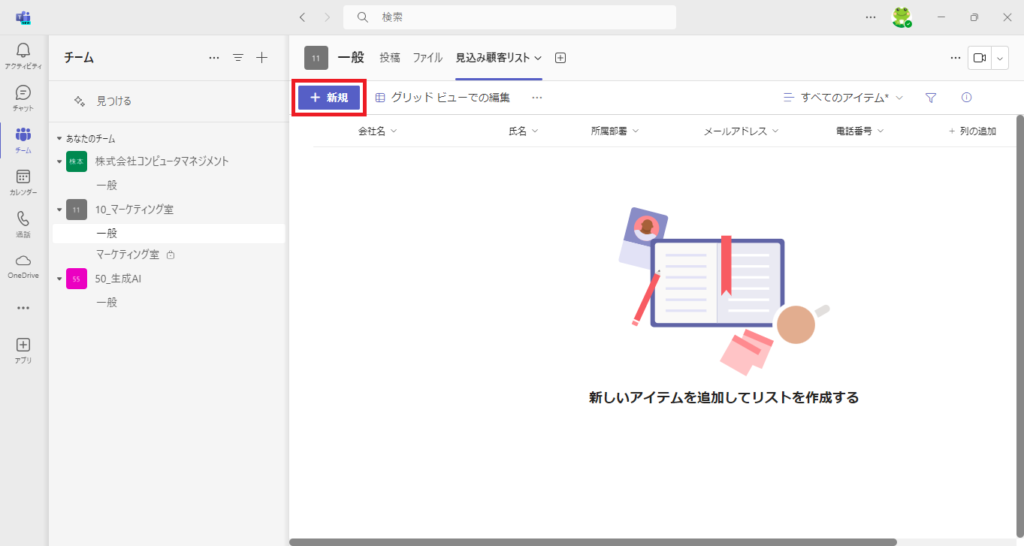
STEP2で用意した列項目に合わせて入力欄が表示されます。
情報を順次入力していき、最後に「保存」をクリックします。
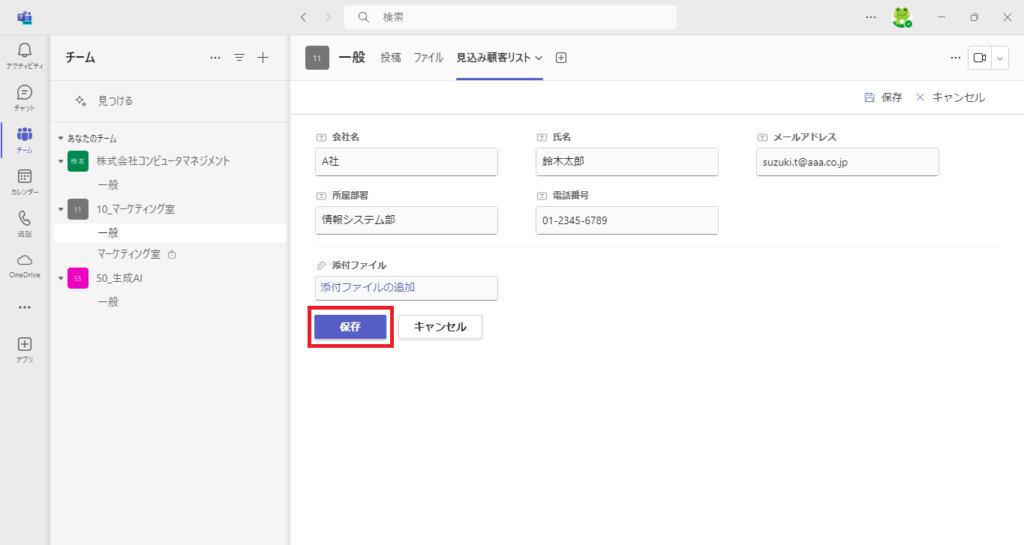
入力した内容がリストに反映されていれば、データの登録は完了です。
この後も同様に新しいデータを追加していきましょう。
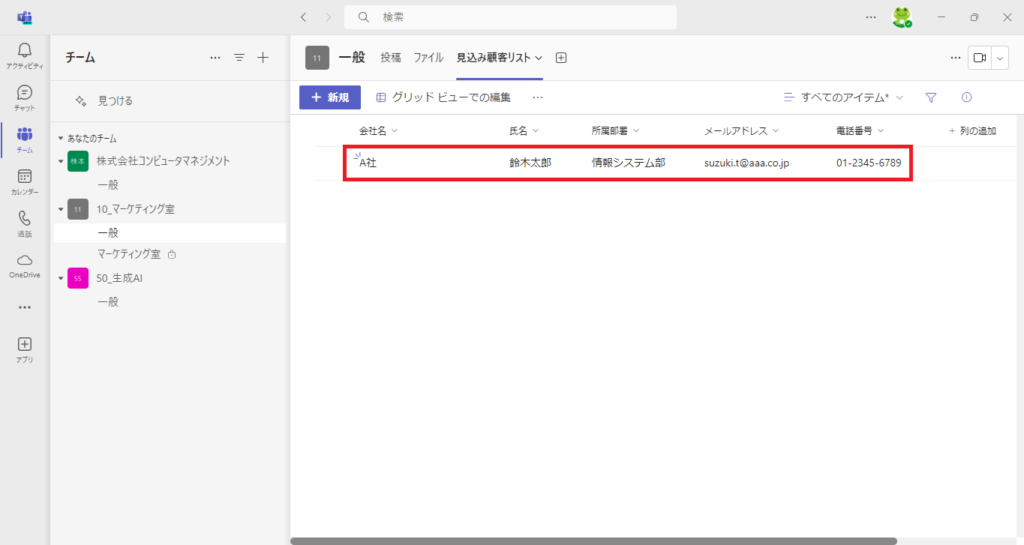
ListsとSharePointリストは連動している
ここまで、「リストの作成」→「列の追加」→「アイテム(行)の追加」という手順を経て入力されたデータ内容は、すべてSharePointリストの方にも反映されています。
リスト内の三点リーダー「・・・」から「SharePointで開く」をクリックします。
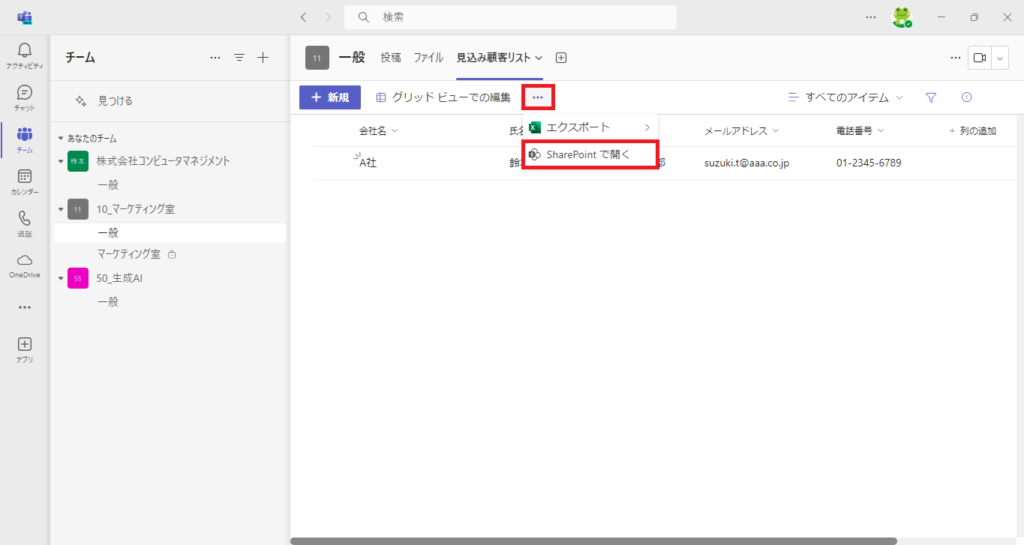
Teamsのチーム内で作成したリストとまったく同じ内容が、対応するSharePointサイト内のリストでも表示されていることが確認できます。
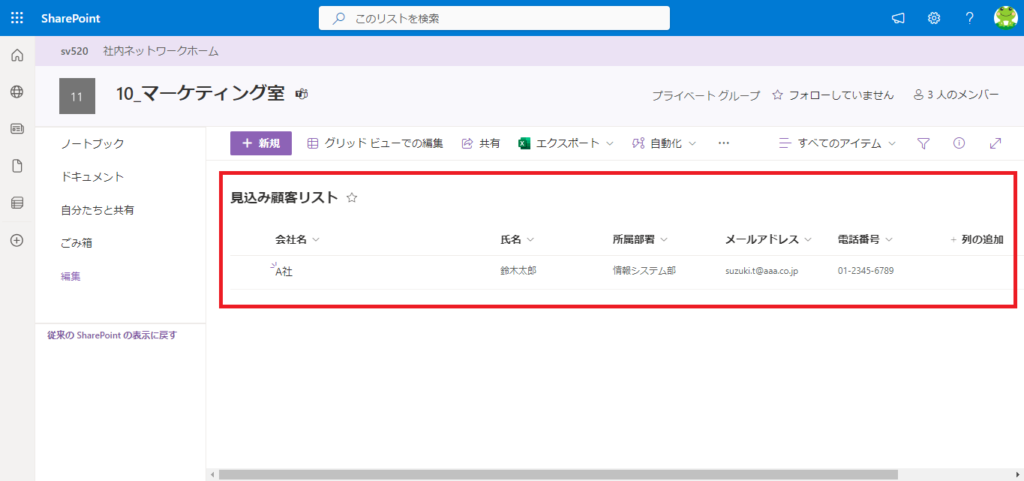
4.Listsの主な機能11選
ここからは実用編として、Listsをもっと便利に活用するために知っておきたい機能をご紹介します。
データの編集
リスト内の情報を編集する方法としては、主に2つあります。
1つのアイテム(行)を編集する
編集したいアイテムを選択し、「編集」をクリックすると編集画面に移動します。
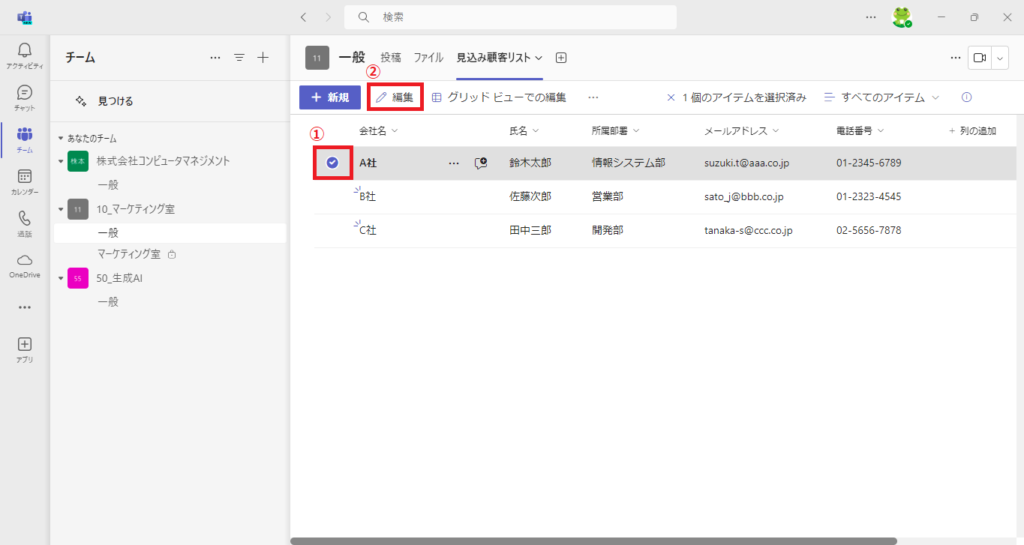
複数のアイテム(行)を編集する
複数のアイテムをまとめて編集したい場合は、「グリッドビューでの編集」をクリックすると、一括登録・編集ができます。
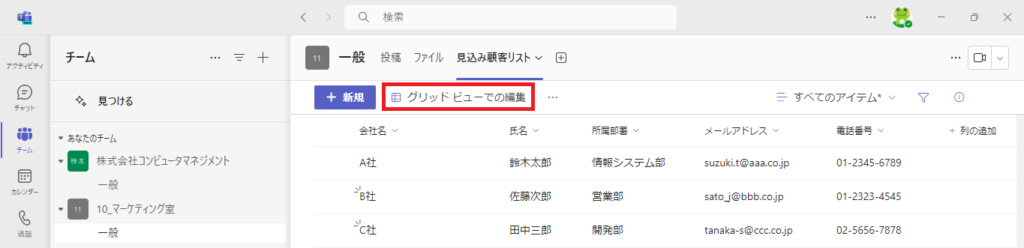
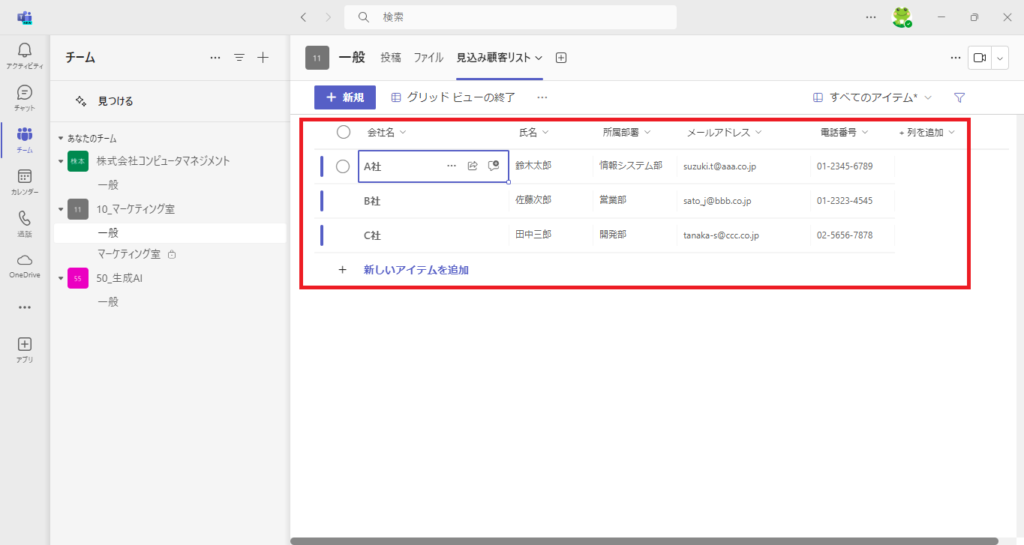
リストの並び替え
並び替えたい列名をクリックし、「AからZ」を選択すると昇順に、「ZからA」を選択すると降順に並び替えることができます。
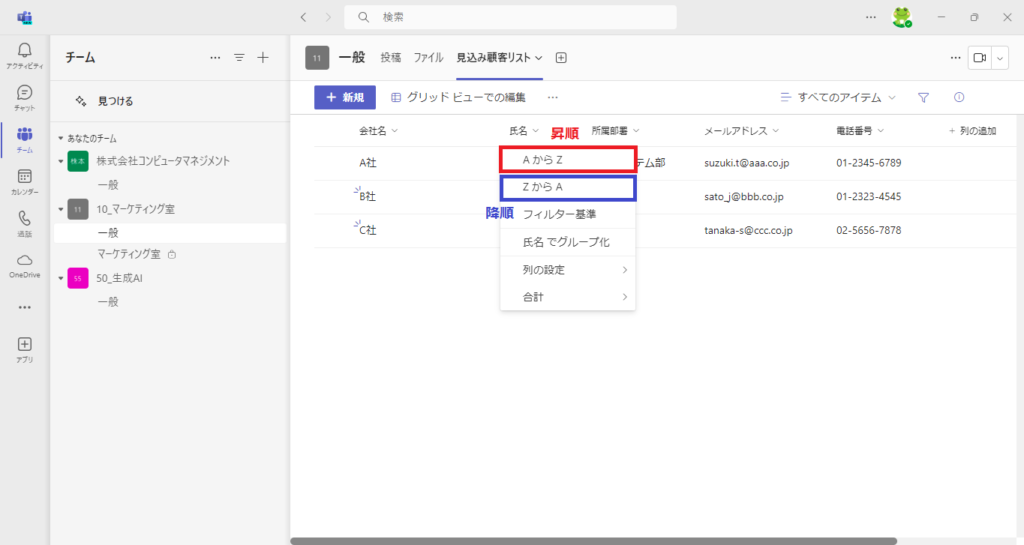
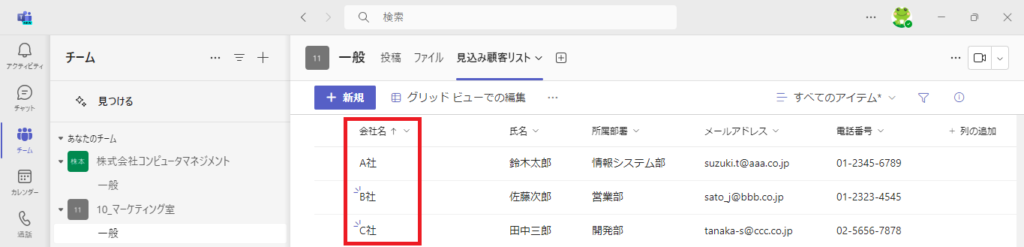
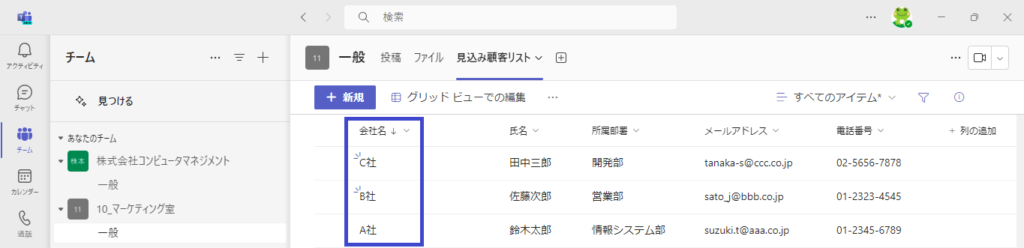
フィルター機能
列名から「フィルター基準」を選び、フィルター条件を選択して「適用する」をクリックすると、指定した条件でデータを絞り込むことができます。
必要なデータだけを素早く見つけたい時に便利です。
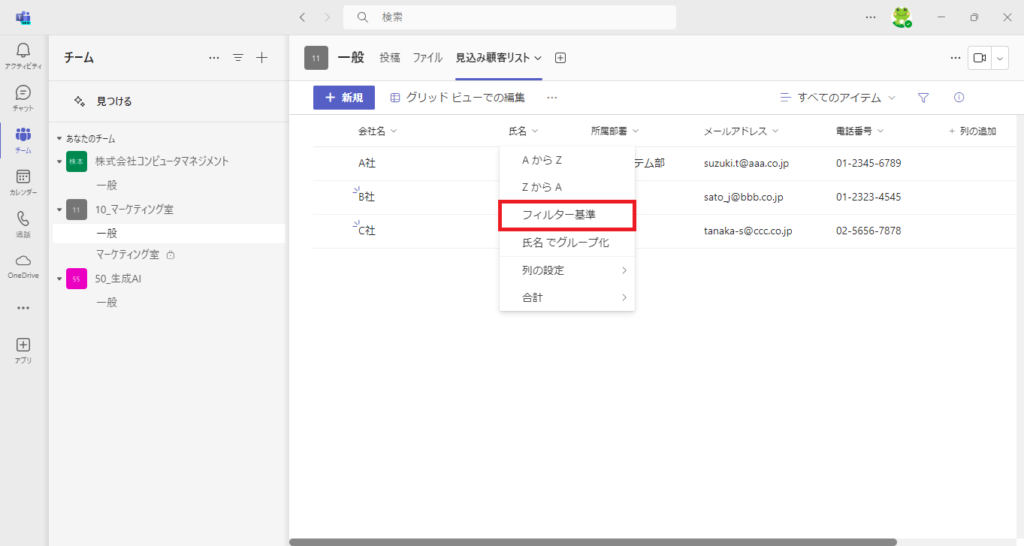
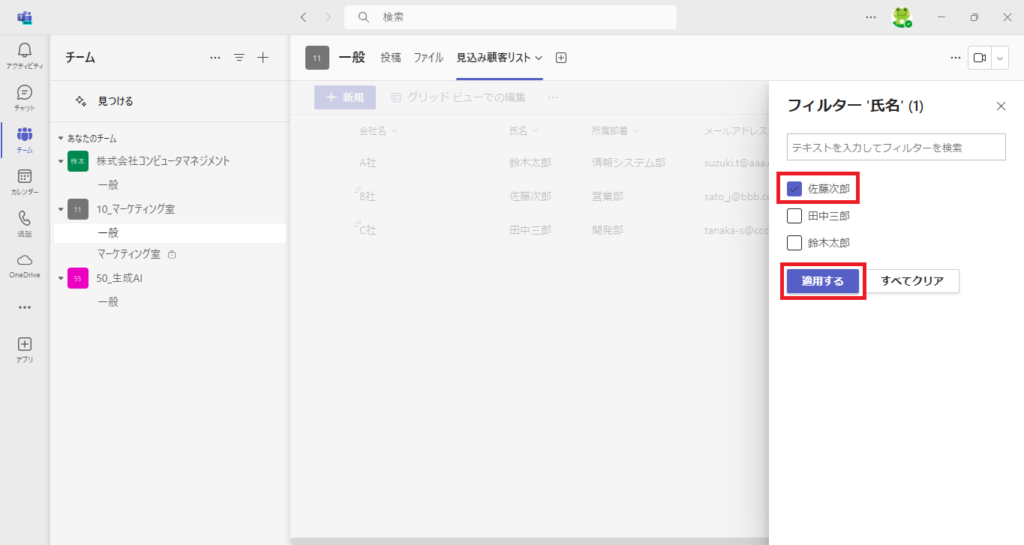
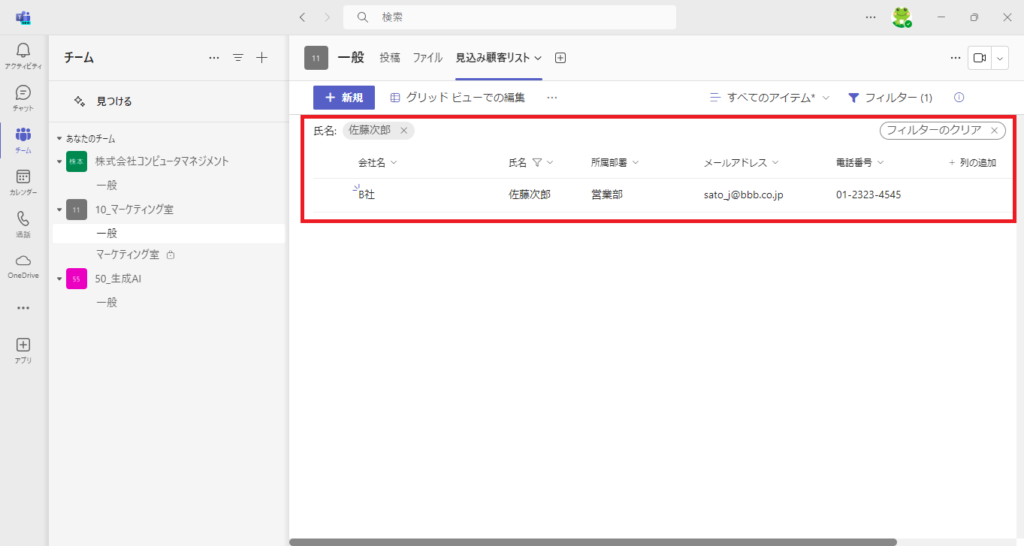
列の表示/非表示
列名から「列の設定」> 「列の表示/非表示」を選びます。
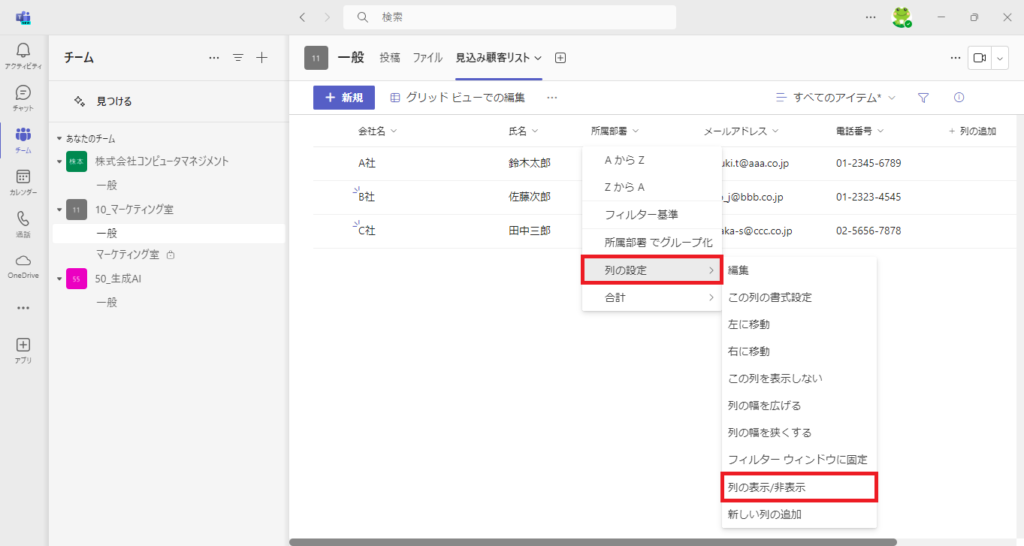
「ビューの列の編集」画面では、リストに表示したい項目はチェックを入れ、表示しない項目はチェックを外し、ドラッグ&ドロップで移動すると表示の順序を変更できます。
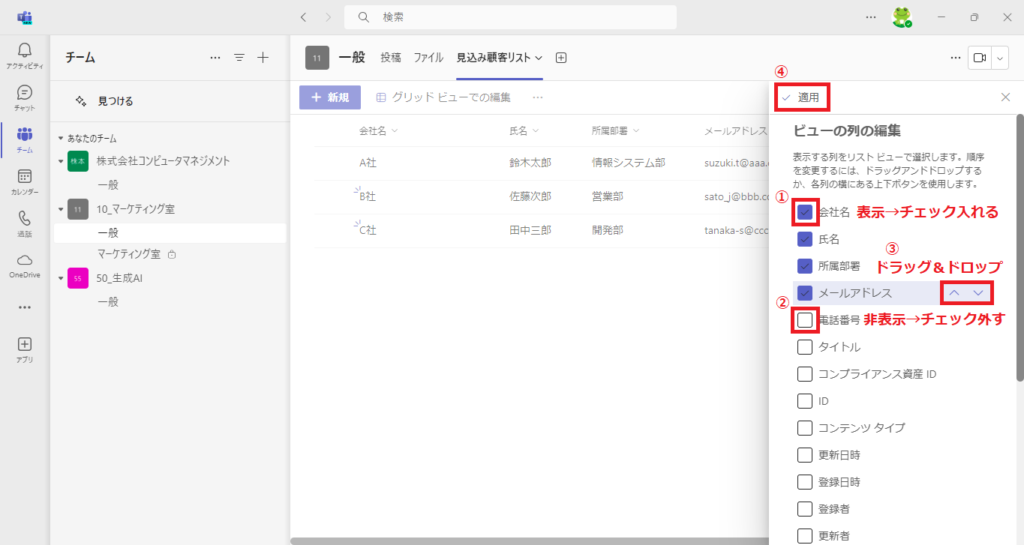
最後に「適用」をクリックすると、設定した表示項目・表示順序に変更されます。
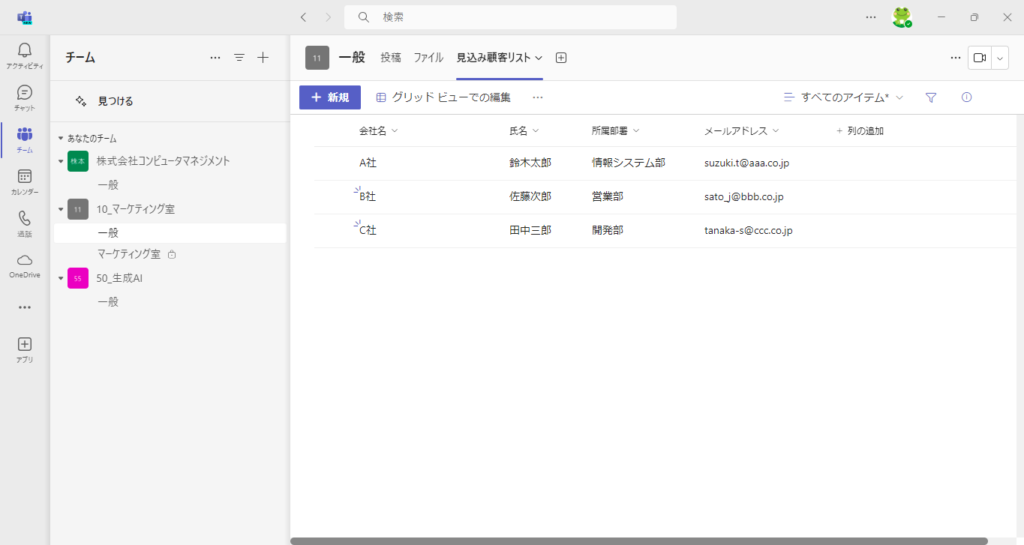
ビューの切り替え
リストは、自分が見やすいように見た目(=ビュー)を自由に変更することができます。
デフォルトは「リスト」形式になっており、他に「圧縮モード」と「ギャラリー」の2つを選択できます。
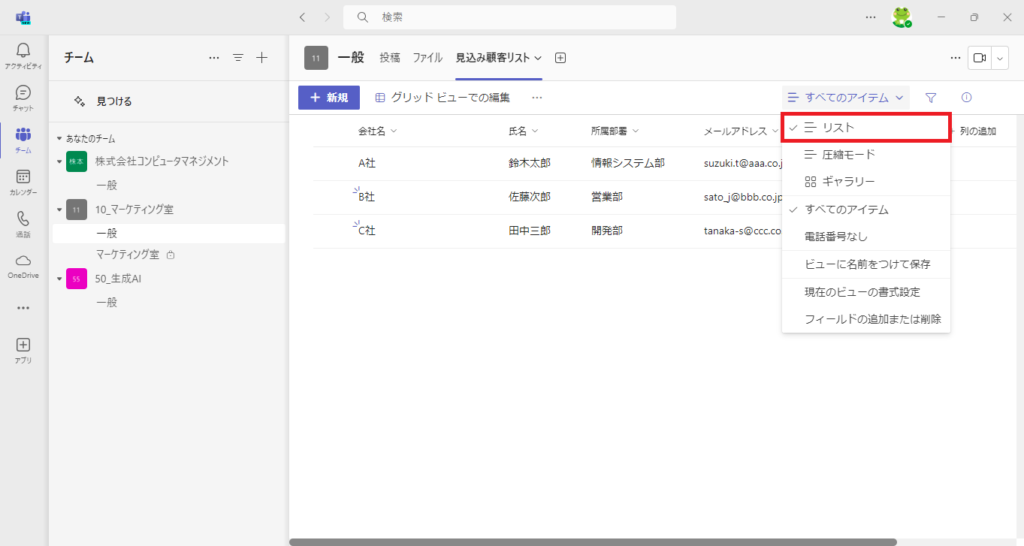
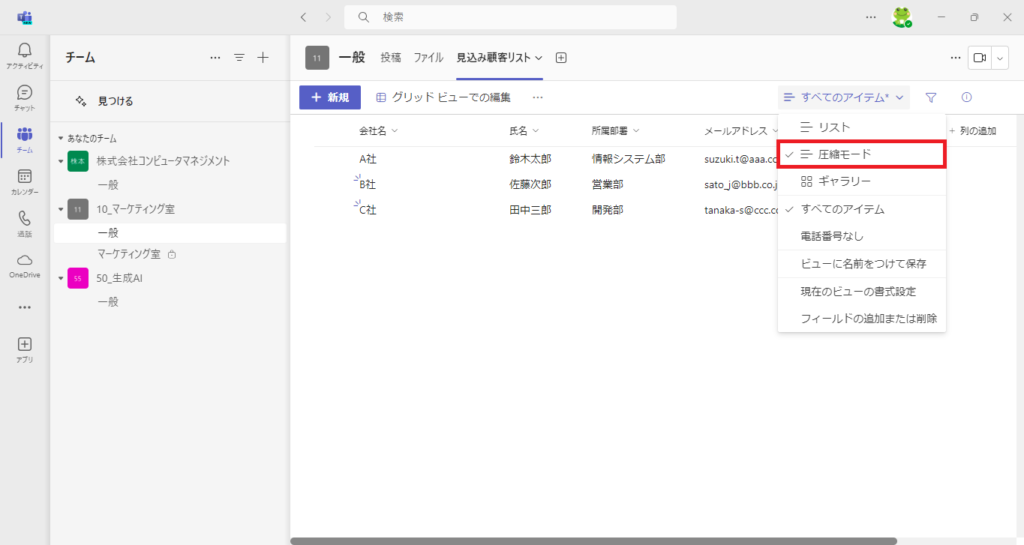
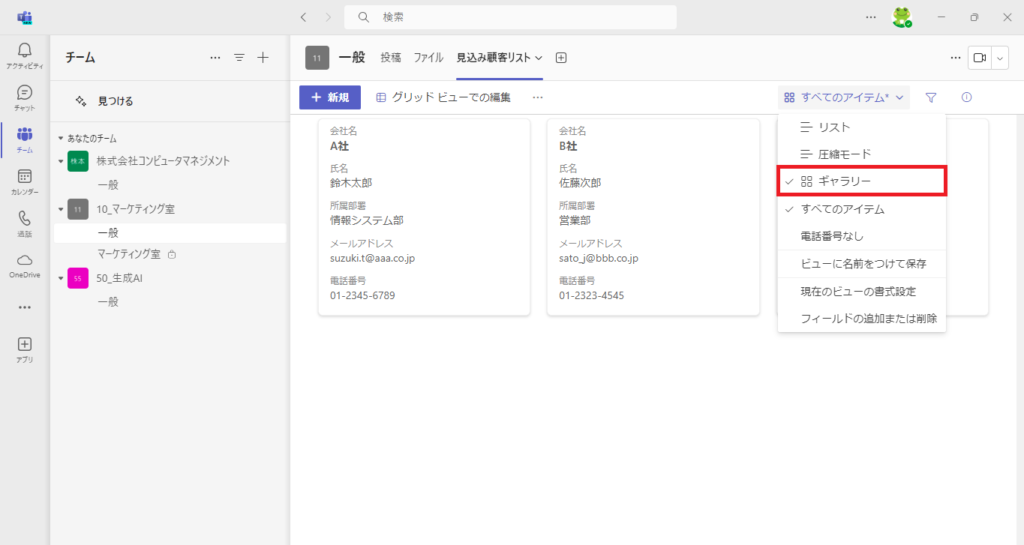
ビューの保存
並び替えやフィルター、表示項目・順序・見た目などを設定した状態でそのまま次回もアクセスしたい場合は、名前を付けてビューを保存しておく必要があります。
現在のビューを保存するには、「すべてのアイテム」 > 「ビューに名前をつけて保存」をクリックし、ビュー名を入力します。
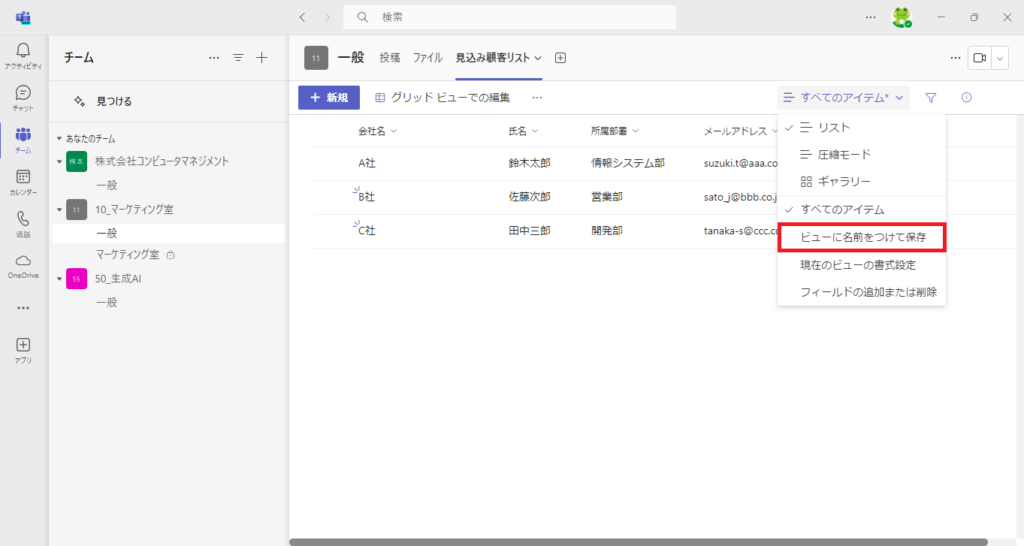
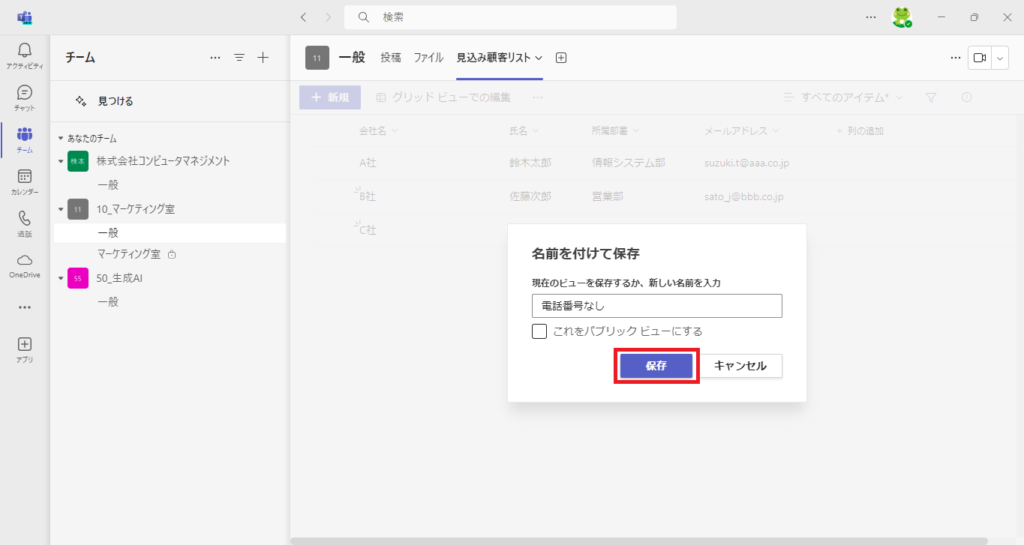
保存したビューは、先ほどと同じメニューからワンクリックで簡単に呼び出すことができます。
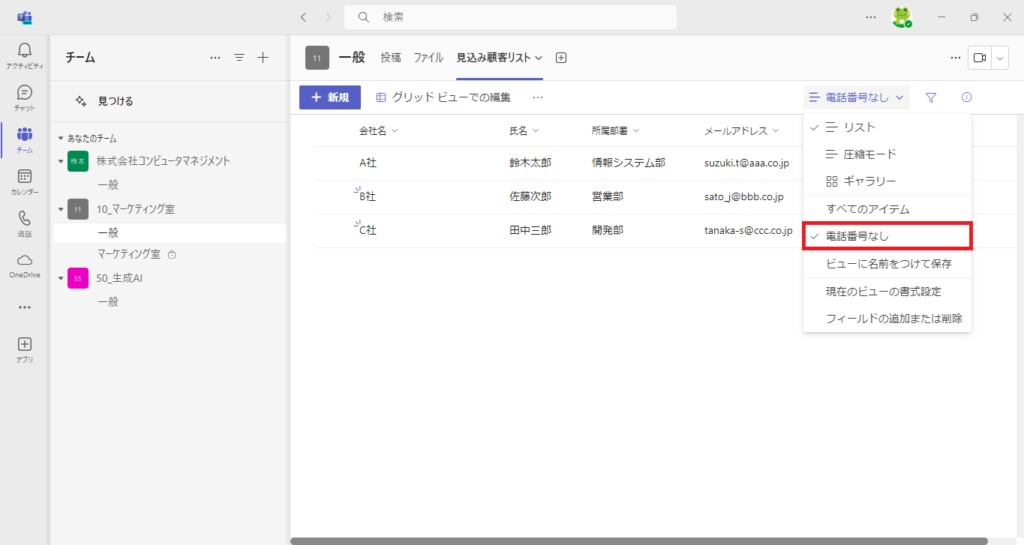
ファイルのバージョン管理
Listsには、リスト内のデータに予期せぬ変更が生じた際に、以前のバージョンから手早くデータを復元できるよう、各アイテム(行)の変更履歴をリアルタイムで保存しておける機能があります。
リストのバージョンを保持しておきたい場合は、SharePointリスト画面右上の歯車アイコンから「リストの設定」をクリックします。
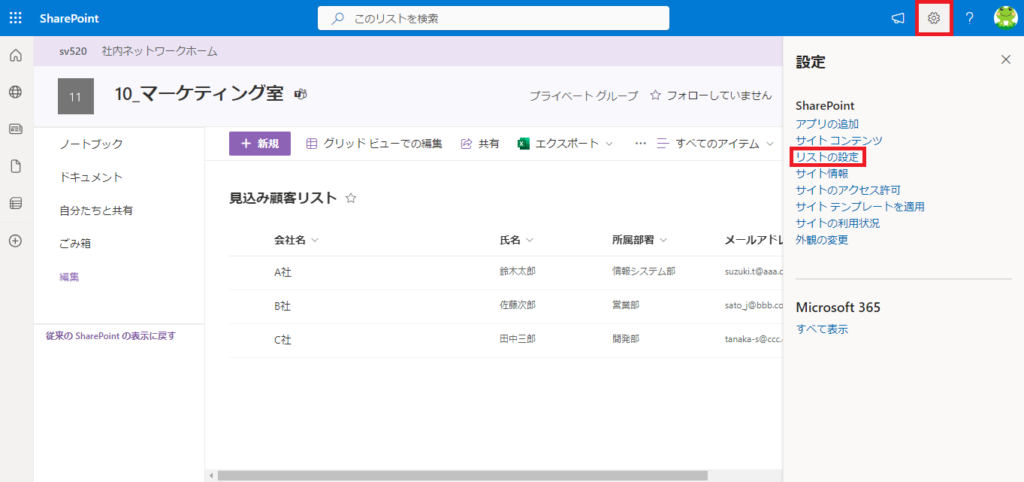
「全般設定」の「バージョン設定」をクリックします。
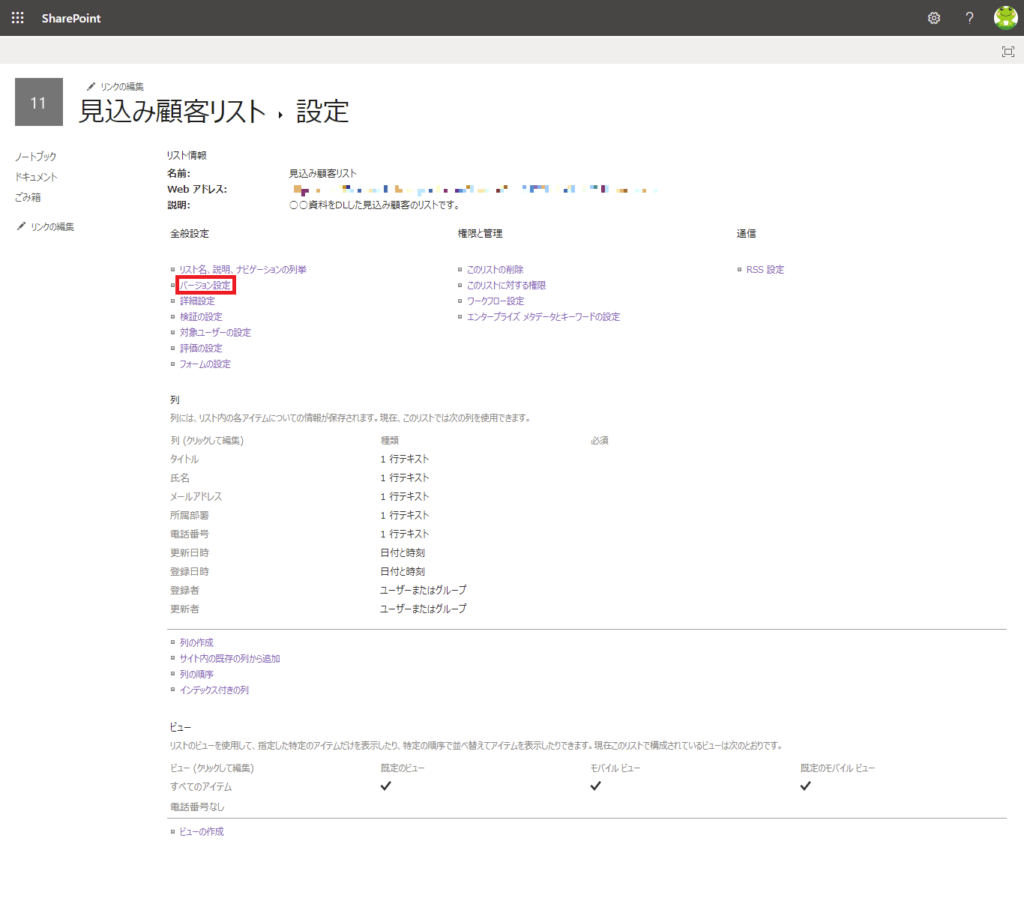
「アイテムのバージョン履歴」で、「このリストのアイテムを編集するたびにバージョンを作成する」のラジオボタンが「はい」に設定されていることを確認します。
その後、「次の数のバージョンを保存する」に保存する履歴の数(バージョン)を入力し、「OK」を押下すれば完了です。
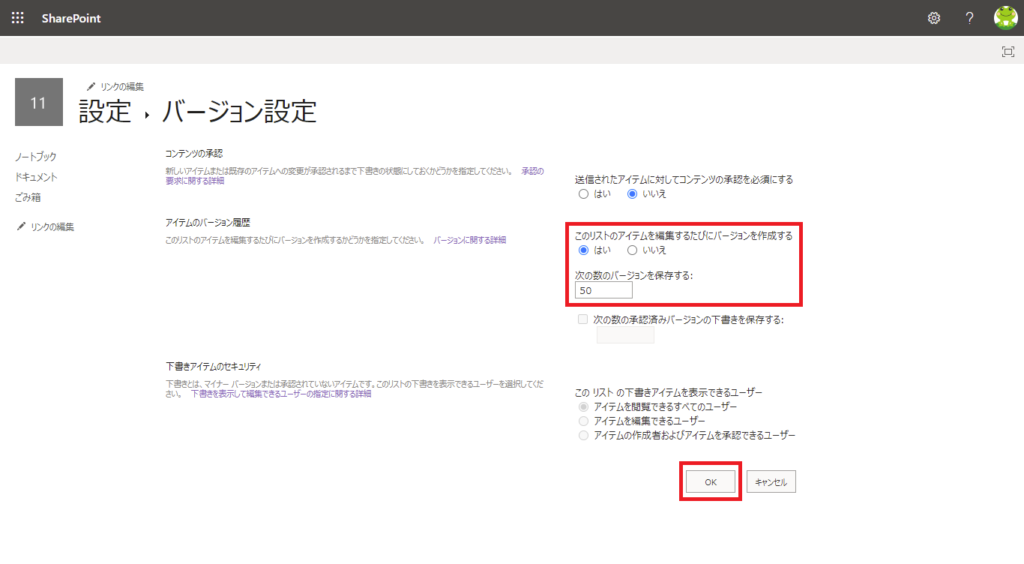
リストの共有
現在開いているリストをチームメンバー以外のユーザーに共有したい場合は、SharePointリスト上部のメニューから「共有」をクリックします。
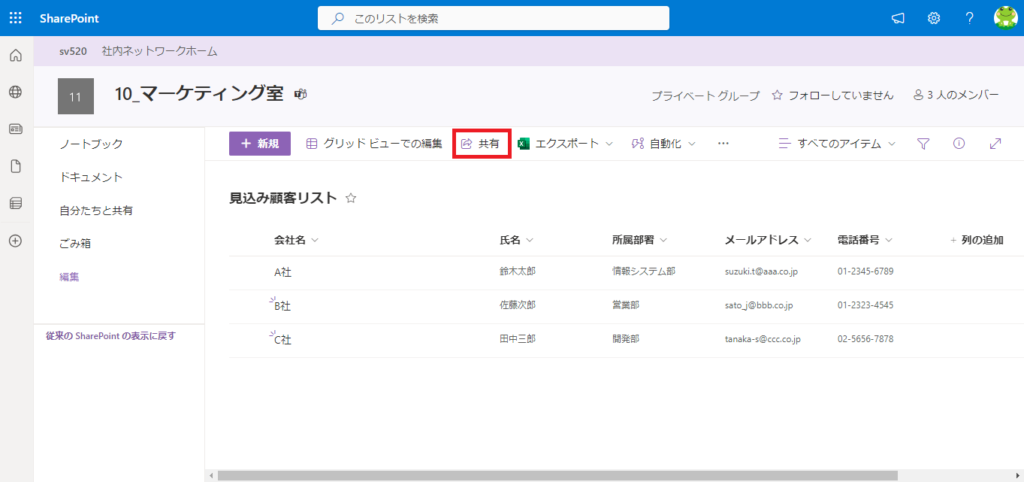
共有したいメンバーの名前またはメールアドレスを選択してメールを送信するか、リンクをコピーしてチャットなどに貼り付けて共有すればOKです。
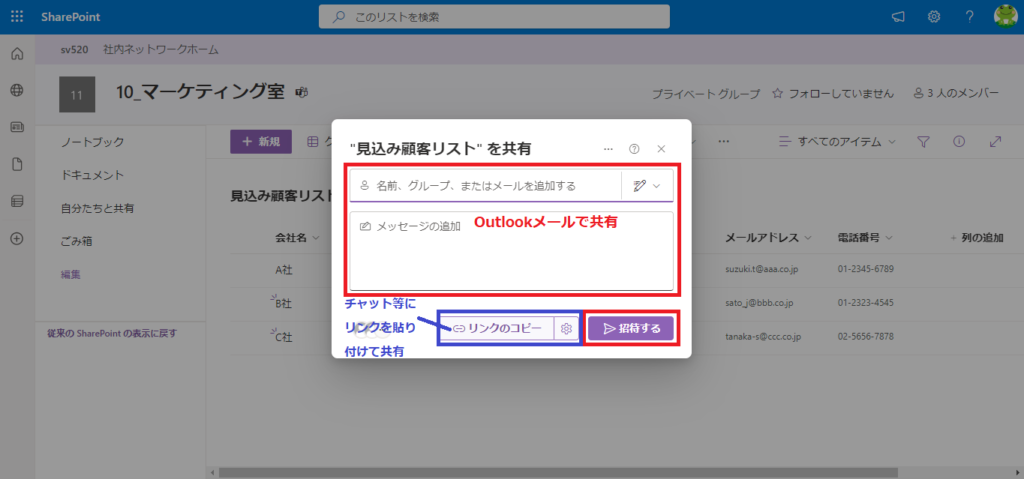
リスト更新時の自動メール通知
リスト内のデータに変更が加えられた時や、新しいアイテムが作成された時などに、指定したメールアドレス宛てに通知を送りたい場合は、SharePointリスト上部のメニューから「自動化」 > 「ルール」 > 「ルールを作成」をクリックします。
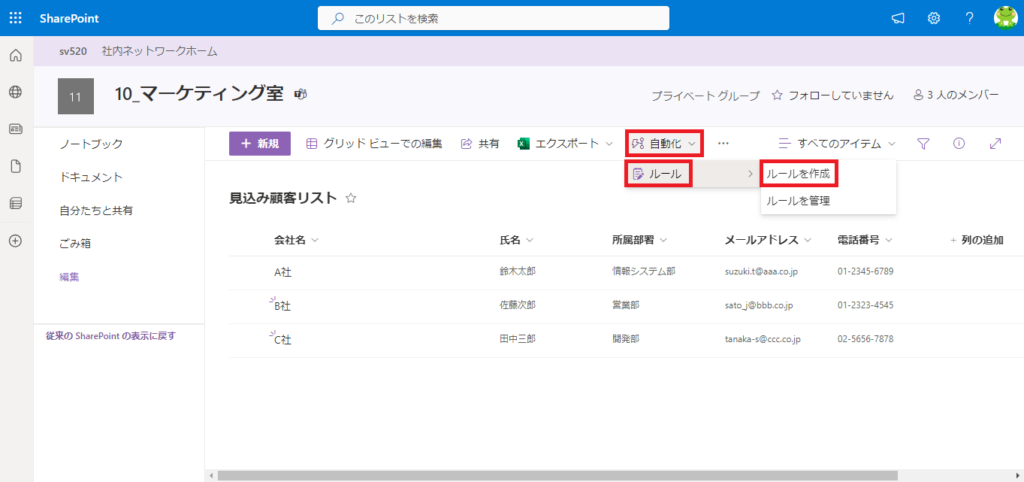
通知を送るタイミングを、次の3つの選択肢の中から選びます。
- 列のデータが変化した
- 新しいアイテムが作成されたとき
- アイテムが削除されたとき
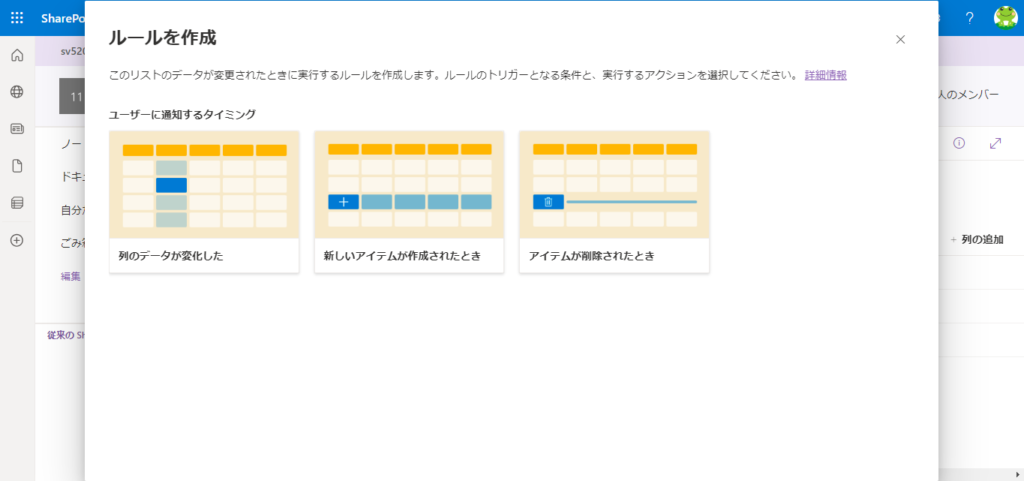
条件を自分好みにカスタマイズし、「作成」をクリックすれば完了です。
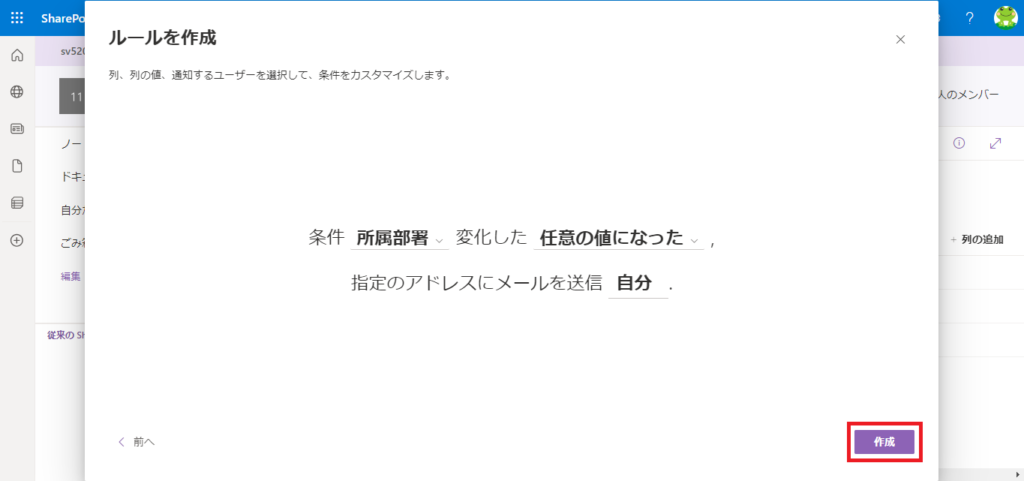
設定したルールの内容は、「自動化」 > 「ルール」 > 「ルールを管理」からいつでも確認できます。
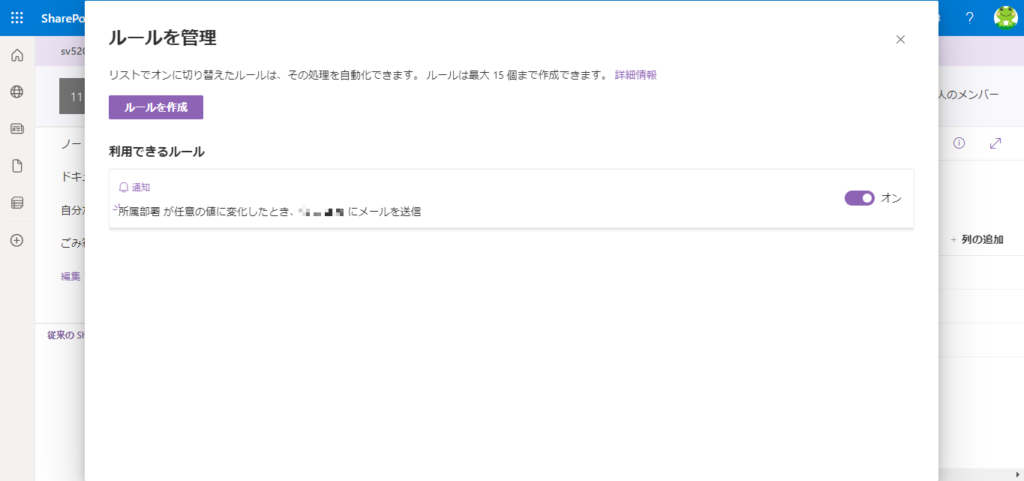
CSV(Excel)へのエクスポート
作成したリストをCSVまたはExcelファイルに出力したい場合は、リスト内の三点リーダー「・・・」から「エクスポート」 > 「CSVにエクスポート」をクリックします。
※「Excelにエクスポート」をクリックすると、「Microsoft Excel Webクエリファイル」が出力されるため、データをExcelにエクスポートする場合は、CSVで出力後Excelに変換するのが確実です。
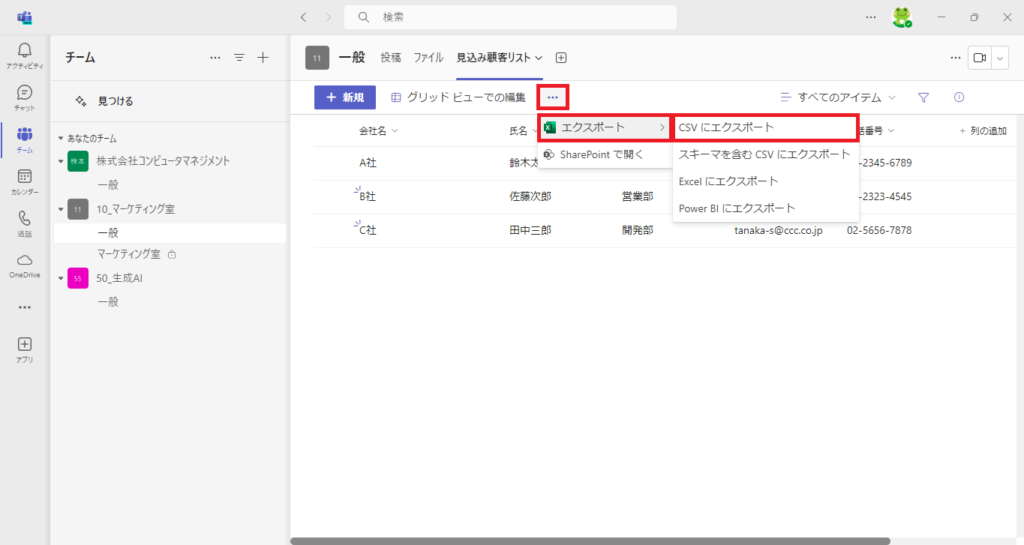
出力されるCSVファイルは下図のようになります。
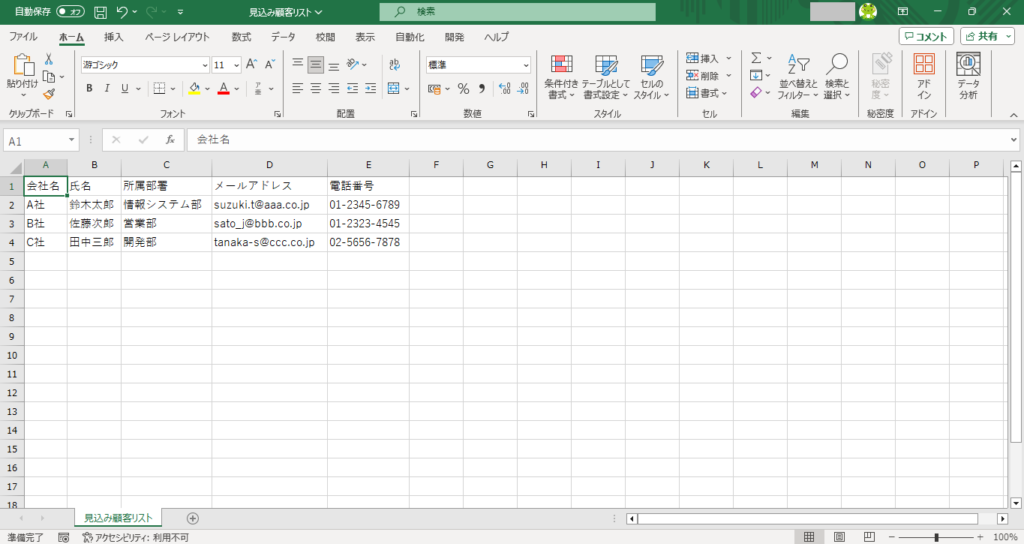
コメント・会話
Teamsでは、各アイテムを開いている状態で画面右上の「コメント」や「会話」をクリックすると、そのアイテムに関するコメントを残したり、チーム内でチャットを開始したりすることができます。
コメント・会話双方とも@メンションができるため、メンバーの注意を引きやすくなっているのが特徴です。
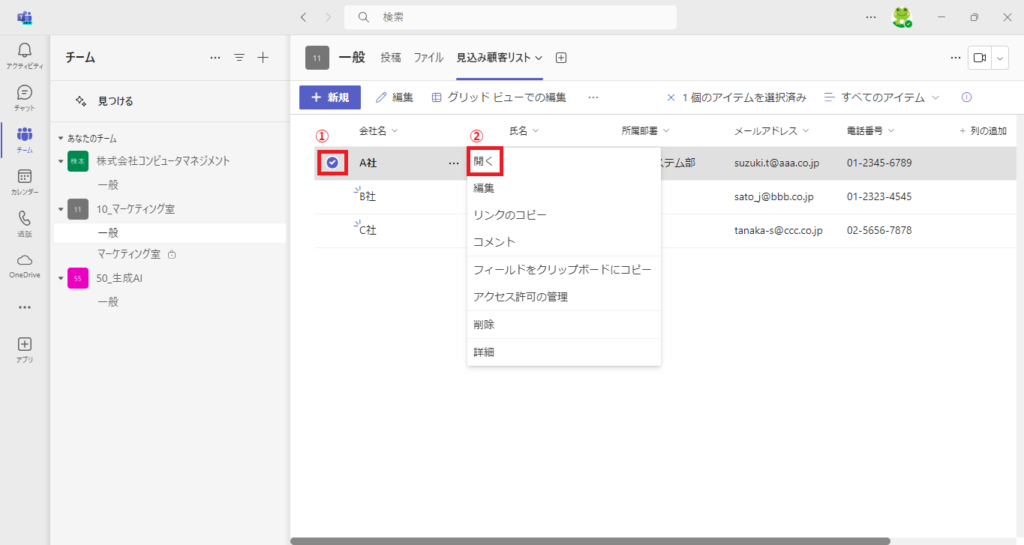
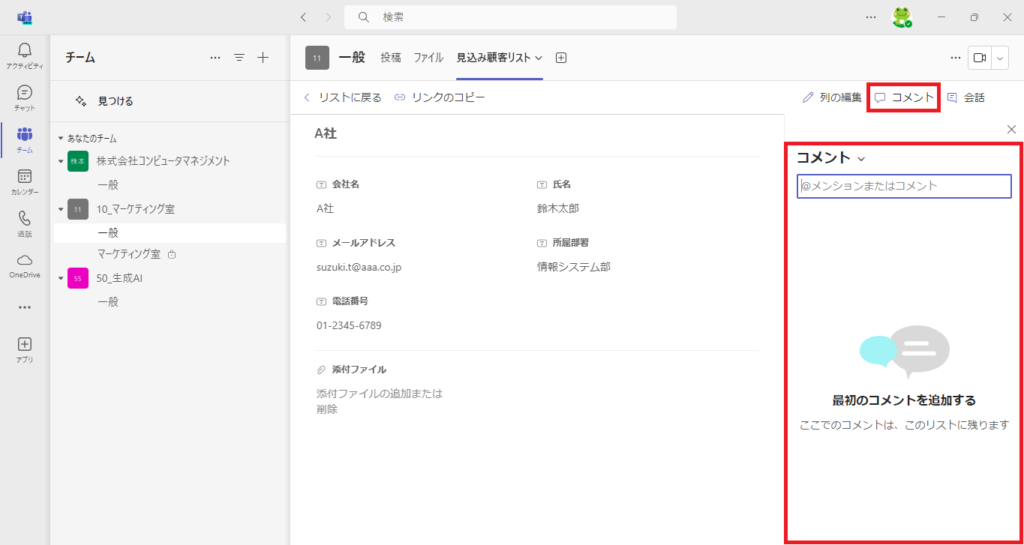
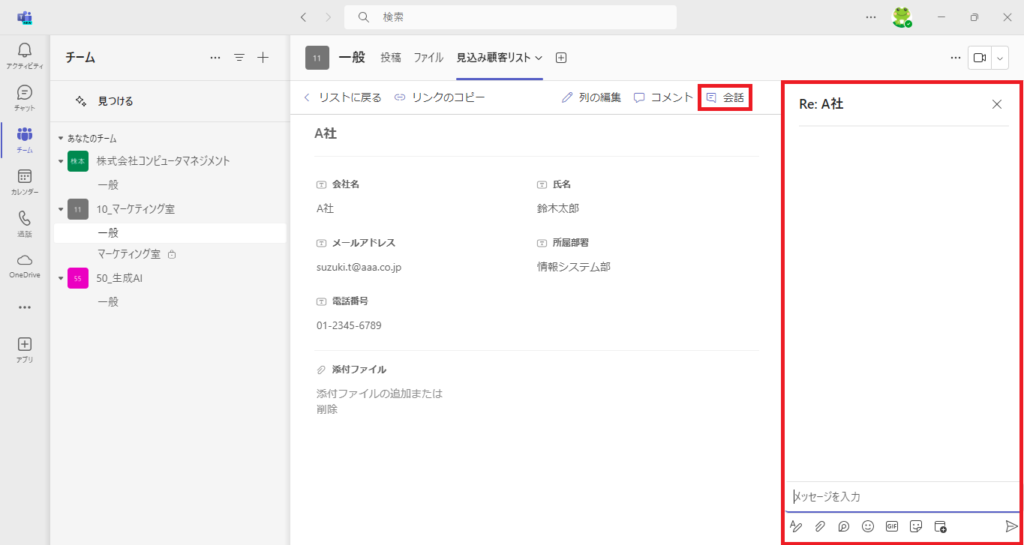
5.Listsの活用事例
最後に、簡単ではありますがListsの具体的な活用事例を6つご紹介します。
タスク進捗管理
チームやプロジェクトのタスク管理のためにListsを活用します。
「作業内容」「カテゴリ」「担当者」「進行状況」「優先度」「開始日」「期限」などの項目を設け、進捗管理表として活用することで、タスクの状況を可視化します。
問い合わせ管理
カスタマーサポートや社内の管理部門(人事・総務・情シス部門等)への問い合わせ管理のためにListsを活用します。
「重要度」「緊急度」「カテゴリ」「問い合わせ内容」「担当者」「問い合わせ日」「対応状況」「完了日」などの項目を設け、問い合わせ管理表として活用することで、情報共有の効率化や対応品質・スピードの向上を促します。
FAQ(よくある質問)作成
ユーザーによる自力での問題解決を促し、ヘルプデスクへの問い合わせ件数の削減に向けたFAQ(よくある質問)作りのためにListsを活用します。
「カテゴリ」「質問」「回答」「関連ページ」などの項目を設け、Q&A集として活用することで、問い合わせ対応業務の負担をさらに軽減できます。
イベントのスケジュール管理
イベントの日程管理のためにListsを活用します。
「イベント名」「イベントの詳細」「日時」「場所」「参加者」などの項目を設け、イベント参加者への情報共有ツールとして活用することで、イベントの参加者全員が必要な情報を素早く把握できます。
新入社員へのオンボーディング
新入社員(新卒・中途)への教育・フォローのためにListsを活用します。
活用例:
- 入社前後に実施するオンボーディングの内容(内定者研修・会社見学・1on1など)をまとめてリスト化し、担当者を割り当てて進捗状況を管理する
- オンボーディングテンプレートを活用し、入社後に新入社員が目を通すべき資料へのリンクを含むリストを作り、資料共有の効率化を図る
社内の備品管理
社内にある備品の一元管理のためにListsを活用します。
資産マネージャーテンプレートを活用し、「備品の名称」「購入日」「所在」「数量」「使用者」といった項目を設け、管理表として活用することで、備品の使用状況を常に把握でき、在庫切れなどのトラブルを未然に防ぎます。
6.Lists以外の便利なMicrosoft 365アプリ
Microsoft 365では、Lists以外にもさまざまなアプリケーションを利用できます。
代表的なアプリの使い方を別記事で解説していますので、ぜひご参照ください。
■Microsoft Teams:チャット
■SharePoint:ファイル共有ほか
■Microsoft Forms:フォーム作成
■Microsoft Planner:タスク管理
■Power Automate:定型業務の自動化
■Microsoft Access:データベース管理
■Microsoft Loop:リアルタイム共同作業
7.「Microsoft Lists使い方ガイド」のダウンロードはこちら
いかがでしたでしょうか?
今回は、Microsoft 365の法人向けプランを契約していれば、誰でも追加費用なしですぐに利用できる「Microsoft Lists」の基本的な使い方について画像付きでご紹介しました。
Excelファイルの乱立により社内データを管理しきれなくなった場合は、ぜひListsの「Excelインポート機能」を活用して、情報の一元管理を図ってみましょう。
また、今回は一般ユーザー向けの利用マニュアルとしてそのまま使える「Microsoft Lists使い方ガイド」もご用意しました。PowerPointの資料となっておりますので、社内の実情に合わせて適宜カスタマイズいただけます。
ご興味がありましたら、以下リンクよりぜひダウンロードいただき、Listsの利用促進にお役立ていただければ幸いです。
なお、当社コンピュータマネジメントでは、Microsoft 365の活用支援をはじめ、超上流のシステム企画・要件定義から、下流工程のシステム運用・保守、インフラ構築、セキュリティ対策まで幅広くサポートする「情シス支援サービスION」を提供しております。
デザイン系を除き、IT関連のあらゆる業務に対応可能ですので、ITまわりで何かお困りごとがございましたら、ぜひお気軽にご相談ください。
お電話・FAXでのお問い合わせはこちら
03-5828-7501
03-5830-2910
【受付時間】平日 9:00~18:00
この記事を書いた人
Y.M(マーケティング室)
2020年に株式会社コンピュータマネジメントに新卒入社。
CPサイトのリニューアルに携わりつつ、会社としては初のブログを創設した。
現在は「情シス支援」をテーマに、月3本ペースでブログ更新を継続中。