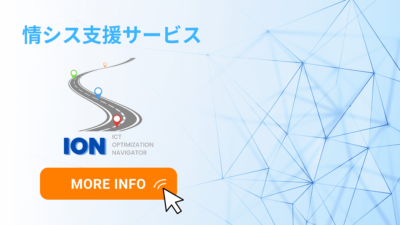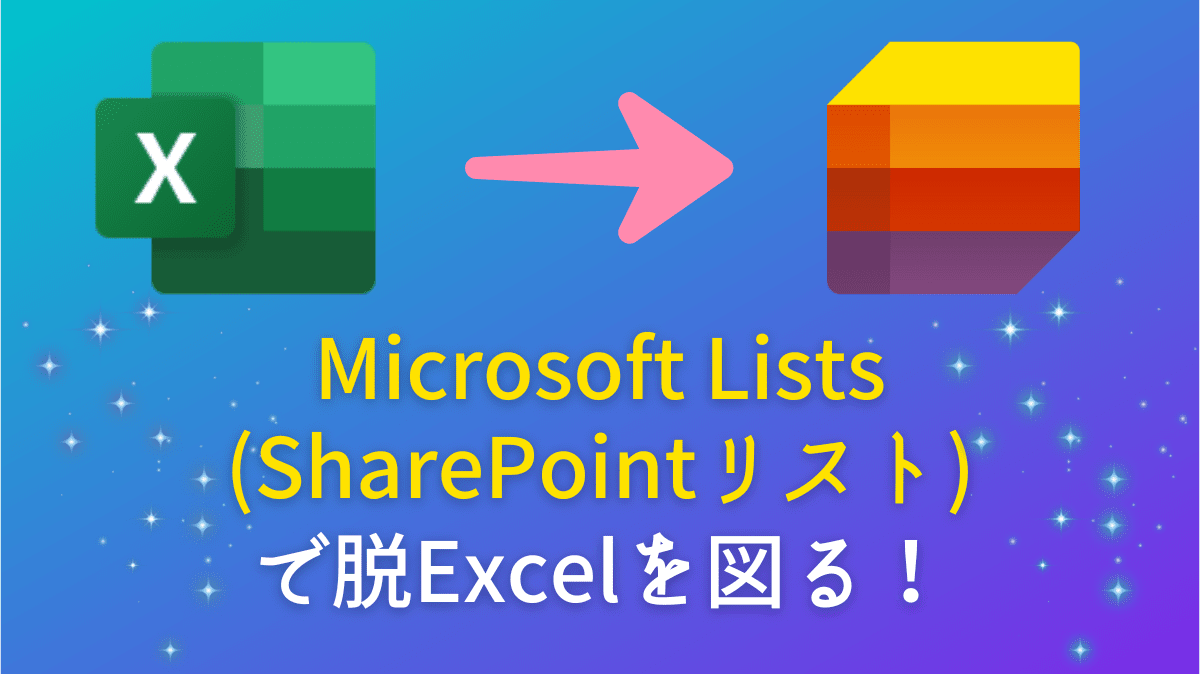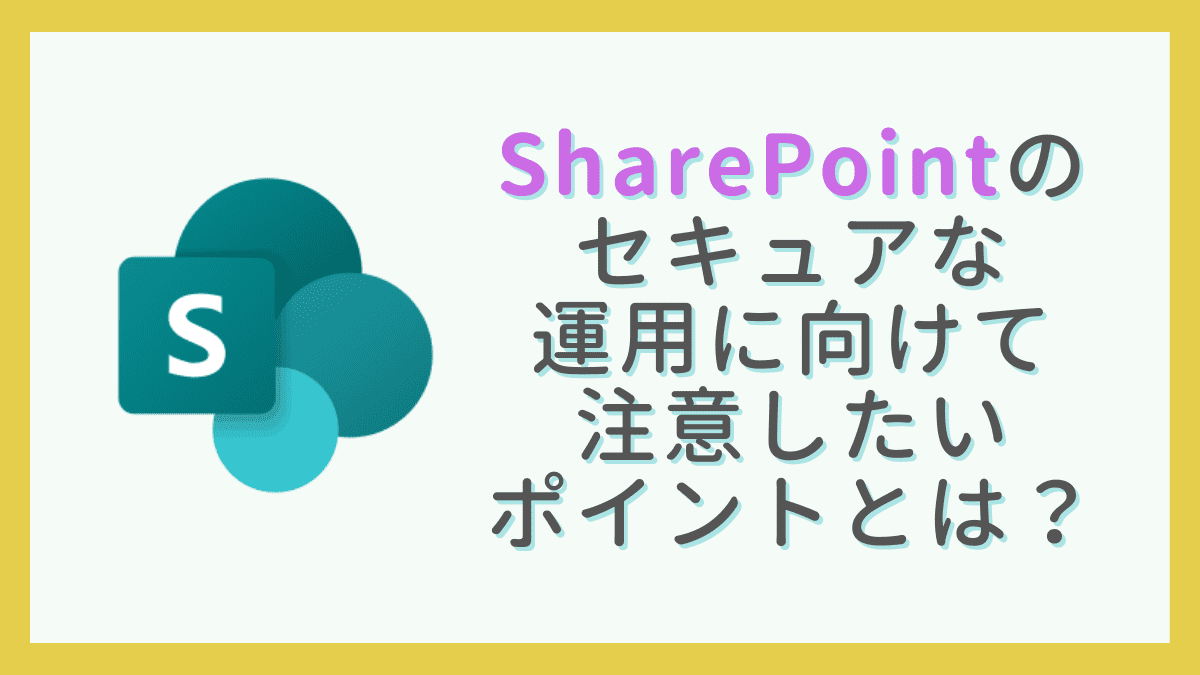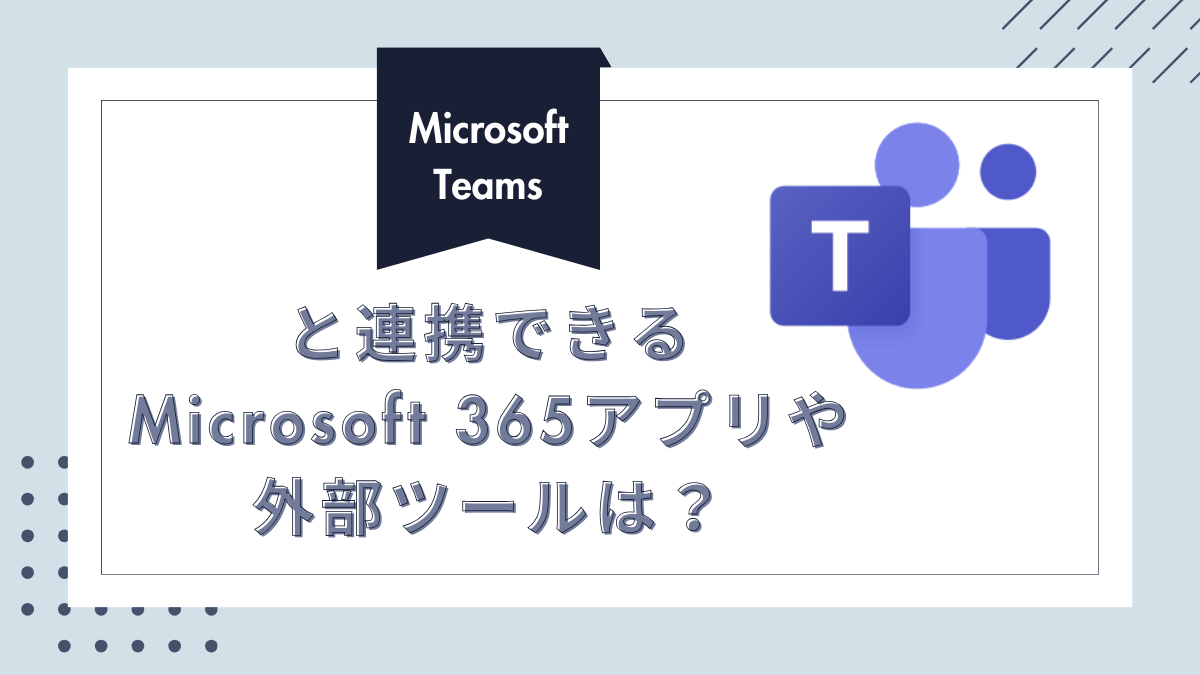最終更新日:2024年4月8日

Microsoft社が提供するクラウドストレージサービス「SharePoint Online」は、企業内の部署やプロジェクト単位で、ファイル・情報共有が簡単に行える大変便利なツールです。
ファイル共有を主な目的として使われることの多いSharePointですが、実は複数人のメンバーで同時閲覧・共同編集ができたり、ファイル内の文章まで検索対象に含めることができたり、社内掲示板として利用できたり、ワークフローを構築できたり、アンケートを作成できたりと、少し意外な機能も持ち合わせていることはご存知でしょうか?
そこで今回は、SharePointでどのようなことができるのか、導入するメリットは何か、料金プランも含め基本的な情報を改めて整理していきたいと思います。記事の後半では、当社でのSharePoint活用事例もご紹介しています。
SharePointの導入を検討されている方はもちろん、既に導入済みで「SharePointってファイル共有ぐらいしか使い道ないのでは?」と思っている方も、ぜひ参考にしてみてください。
目次
1.SharePointとは?
SharePointは、Microsoft社が提供しているファイル・情報共有をスムーズに行うための企業向けサービスです。
業務で使うファイルや情報を1つの場所に集約できることから、社内のコミュニケーションが円滑に進み、より効率的に業務を行えるようになります。
種類としては、自社内にサーバーを構築してオンプレミス環境で利用する「SharePoint Server」と、クラウド上で利用する「SharePoint Online」の2つがありますが、一般的にSharePointと言えば後者を指すことが多いです。
SharePoint Online(以下SharePoint)では、データはすべてクラウド上に保管されるため、インターネット環境のある場所でならいつでも、どのデバイスからでもファイルにアクセスできます。
昨今新しい働き方の1つとして広く普及しているリモートワークには欠かせないツールです。
さらに、SharePointはMicrosoft社が提供するサブスクリプション型のクラウドサービス「Microsoft 365」の一部に含まれており、WordやExcel、Outlook、Microsoft Teamsといった他のMicrosoft製品と簡単に連携できる点が大きな特徴の1つとなっています。
One Driveとの違い
SharePointは、チームでのファイル・情報共有に多く利用されますが、クラウド上にデータを長期間保存できるオンラインストレージサービスとしても運用することができます。
似たようなサービスとして「OneDrive」がありますが、SharePointが組織向けのストレージサービスなのに対し、OneDriveは個人用のファイルストレージとしての用途が一般的です。
2.SharePointでできること
SharePointでは何ができるのか、主な機能8つを見ていきましょう。
ポータルサイト作成
SharePointでは、会社全体で1つではなく、チームや部署、プロジェクトごとに、情報共有や共同作業を行うためのポータルサイトを何個でも作成することができます。SharePointのメインとも言える機能です。
社内全体で情報共有を行うポータルサイトがたった1つしかないと、情報が入り乱れてしまう心配があったり、重要な機密情報が別の部署に漏れてしまったり、誰かに不要な情報を盗み見られてしまったりなど、さまざまなトラブルに発展する可能性があります。
部署やチーム、プロジェクトの特性に応じて、利用者を細かく分けたポータルサイトを作ることで、セキュリティの観点からも安心して情報共有を行えるようになります。
サイトは、あらかじめ用意されているデザインテンプレートやカスタマイズ機能を活用して、簡単・お手軽に作成することができます。
作成可能なサイトは、主に次の3種類です。
- チームサイト(ポータルサイト):部署やチーム、プロジェクト内で情報やファイルを共有するためのサイト。限られたメンバーだけで情報を共有したい場合に便利。
- コミュニケーションサイト:全社的に情報共有を行うためのサイト。「掲示板」のようなイメージで、社員全員が見るような会社のニュースやお知らせを届けたい場合に向いている。社外のユーザーに向けて情報発信する場合にも使える。
- ハブサイト:複数のサイトを互いにリンクさせる中継点(ハブ)の役割を持ったサイト。SharePointで作成したすべてのサイトが一覧表示され、そこからそれぞれ必要なサイトにアクセスできる。
ファイル同時閲覧・共同編集
SharePointのサイトにアップロードされたファイルは、複数人の社員が同時に閲覧・編集することができます。
この機能があれば、作成したファイルを相手にわざわざメールやチャット等で送らなくても簡単に情報共有が行えるほか、共有の際によくありがちな「誰かがファイルを開いて(編集して)いるためロックがかかっている」という状態に陥る心配もありません。
また、ファイルには常に最新のデータが反映されるため、会議やミーティングの中で話を進めながらリアルタイムに資料を更新していくという使い方もできます。
リモートワーク下でメンバー同士が共同で作業するような場面では、特に重宝する機能です。
ドキュメント管理
SharePointでは、社内のファイルサーバーと同じように、ポータルサイト上でさまざまなドキュメントや画像などを管理することができます。
データの保管や情報共有が行えるストレージ容量は「基本容量1TB+10GB×ユーザー数」、アップロードできるファイルのサイズ上限も250GBと、かなりサイズが大きいデータでも問題なく保存が可能です。
また、ファイルのバージョン履歴も自動的に管理してくれるため、誤って更新してしまったデータを元に戻したい場合などは、変更履歴を追跡して過去のバージョンに復元することもできます。
ワークフロー構築
SharePointでは、従来の紙ベースで行っていたアナログな申請や承認をデジタル化・自動化し、システム上ですべて完結するワークフローを構築することができます。
これにより、日々の業務効率化やミスの削減、業務フローの簡素化などが実現でき、申請者と承認者双方の負担や手間を大幅に軽減できます。
SharePointで構築できるワークフローシステムには、例えば次のようなものがあります。簡単なワークフローなら、テンプレートを活用してすぐに導入できるのも魅力の1つです。
- 承認ワークフロー
- フィードバックや署名の収集
- タスク状態管理
情報の全文検索
SharePointには、ドキュメントライブラリやサイト内にある情報を一括で検索できる機能が備わっています。
ファイルのタイトルだけではなく、ファイル内に書かれている文字やファイル作成者・変更者の名前、ファイルの種類なども検索対象となるため、ほんのちょっとした手がかりさえあれば、目的のファイルをすぐに見つけることができます。
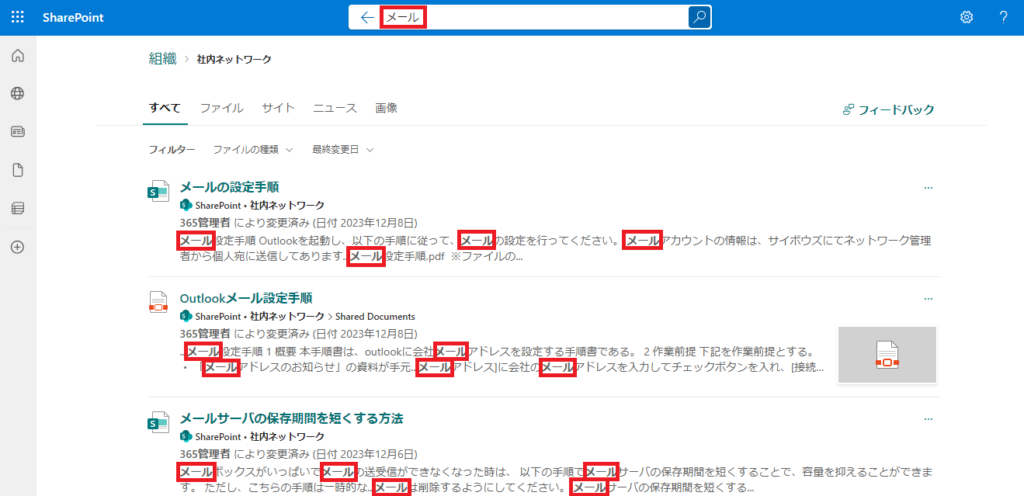
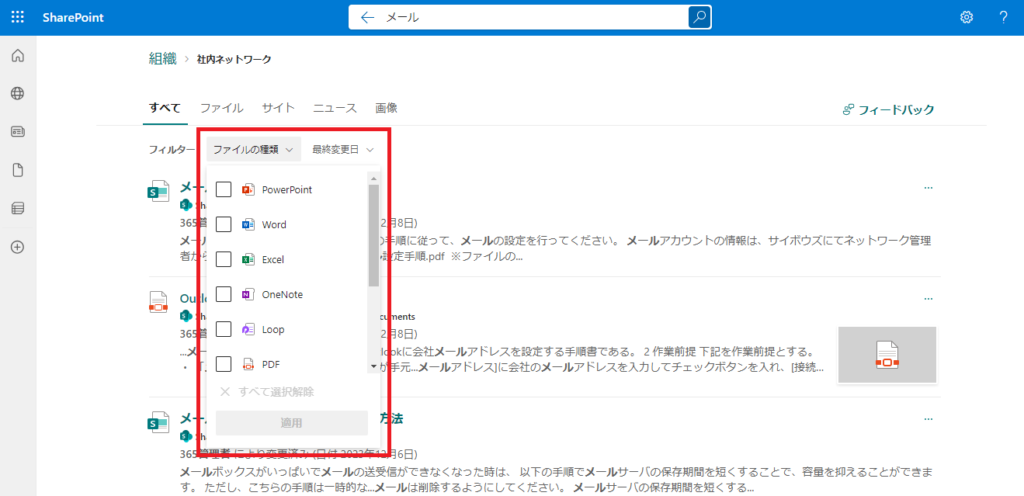
なお、物理サーバーの場合は、データ容量が大きかったりハード面のスペックが低かったりすると、検索に非常に時間がかかって業務効率が低下しがちでしたが、SharePointでは使用容量やPCスペックに関わらずスムーズに検索結果が返ってくるため、ファイル探しの時間を大幅に短縮することができます。
リスト作成
SharePointでは、「リスト」と呼ばれる機能により、顧客の連絡先やアンケート調査の結果などの情報をデータベース化し、一元管理することができます。
共有されたリストは、ファイルと同じように複数のメンバー間で同時に閲覧・編集できるほか、必要な情報のみを表示できる「ビュー機能」や「フィルター機能」、「並べ替え機能」も搭載されており、Excelに似た使い心地で違和感なく操作することができます。
なお、SharePointのリスト機能は、それ自体を単体のアプリとして進化させてできたMicrosoft 365アプリケーションの1つ、「Microsoft Lists」と連動しています。
SharePointのサイトにアクセスしなくても、リスト機能だけを手軽に利用できるようになった「Microsoft Lists」の使い方については、以下の記事をご参照ください。
アンケート作成
SharePointにはアンケート機能も付いており、作成・送付・回収・集計まで一括して行うことができます。
アンケートは、多肢選択式や自由回答形式などさまざまな回答方法が用意されているほか、記入画面もシンプルで入力しやすく、集計作業もアンケート結果をExcel形式でエクスポートして行えることから、作成者・回答者・集計者ともに使いやすくなっている点が特徴的です。
なお、アンケートの作成は、SharePointと同じくMicrosoft 365アプリケーションの1つである「Microsoft Forms」でも行うことができます。
ドラッグ&ドロップによる直感的な操作で、誰でも簡単にアンケートやクイズを作成でき、初心者の方でも扱いやすい点が魅力となっています。詳しい使い方については、以下の記事をぜひご参照ください。
他のOfficeツールとの連携
SharePointはMicrosoft社の製品ということもあり、Microsoft社が提供する他の製品と簡単に連携できる点が大きな特徴です。
例えば、SharePoint上でWordやExcelのファイルをそのまま確認・編集したり、Outlookのスケジュールと連携させたり、Microsoft Teamsと連携してTeams上でもファイル管理を行えるようにするなど、活用の幅を広げて業務効率化・スピードアップにつなげることができます。
3.SharePointのメリット
SharePointの強みやメリットについてご紹介します。
Microsoft製品との親和性が高い
SharePoint最大のメリットは、Microsoft製品との親和性が高く、連携がスムーズに行える点にあります。
多くの企業ではWordやExcelを普段から使用しているため、そのままSharePoint上で簡単に情報共有が進められるほか、日頃からコミュニケーションツールとしてMicrosoft Teamsを使っていれば、Teams上でファイルを共有・編集しながらチャットまたはWeb会議を行えるので、業務効率の改善や業務全体のスピードアップが期待できます。
Microsoft社による高度なセキュリティ
SharePointを含むMicrosoft 製品には、Microsoft社が下記のような万全のセキュリティ対策を施しています。
- 不正アクセス対策
- データ漏えい防止対策
- データ転送時の暗号化
- サイバー攻撃対策
このように、Microsoft社がクラウドサービスに対して最適なセキュリティ対策を行っているので、ユーザーは安心してサービスを利用できるのもメリットの1つです。
ユーザーごとにアクセス権限の設定が可能
SharePointでは、各サイトの管理者がユーザーごとに適切なアクセス権限を付与することができます。
誰にどこまでの情報を開示するのか、閲覧だけでなく編集も認めるのか、はたまた外部共有も許可するのか、管理者側で厳密にコントロールできることから、内部不正による情報漏えいなどのセキュリティリスクを最小限に抑えることができます。
なお、SharePointでアクセス権限管理を行う際に注意すべきことについては、以下の記事もぜひご参照ください。
時間・場所・デバイスを問わず利用できる
SharePointで作成したファイルはクラウド上に保存されるため、インターネットにつながる環境であれば、基本的にいつでも・どこからでも必要な情報にアクセスできます。
オフィス内にいなくても、外出先や自宅などから時間や場所を問わずファイルにアクセスして情報の閲覧や編集、更新を行えるほか、PCだけでなくスマートフォンやタブレット端末からも利用できるマルチデバイス対応のため、外回りやリモートワークを行っている社員にとっては使い勝手も抜群です。
4.SharePointのデメリット
SharePointを活用する際に注意したいデメリットについてご紹介します。
デザインのカスタマイズ性が低い
SharePointのポータルサイトは、あらかじめ用意されたテンプレートやパーツの中から自社に合うものを選んで作り上げていく形式のため、デザイン面である程度制約を受けることになります。
「カスタマイズをたくさん加えて、オリジナリティあふれるデザイン性の高いサイトを作りたい」という場合には、SharePointは不向きになる可能性がありますので、その点は導入時に注意が必要です。
逆に、「サイト作りはあまり時間をかけず手軽に済ませたい」「デザインに特にこだわりはなく、シンプルなサイトで十分」という場合には、SharePointを使ったポータルサイトの作成が向いていると言えるでしょう。
詳細なアクセス解析ができない
SharePointでは、過去7日間・30日間・90日間のサイト利用状況データを確認することができます。
ただし、追跡可能な項目は次の通りとなっており、簡易的なアクセス解析しか行えない点に注意しましょう。
- 重複しない閲覧者数(ユニークユーザー数)
- サイト閲覧数
- ユーザーあたりの平均使用時間
- 人気のあるコンテンツ
- サイトトラフィック
- 使用デバイス
もし詳細なアクセス解析を行いたい場合には、Googleアナリティクス等の外部ツールをサイト内に設置する必要があります。
コメントに匿名性を持たせられない
SharePointの社内ポータルサイトでは、コミュニケーション機能の1つとして、「いいね!」やコメントをつけることができます。
ただし、SharePoint自体がMicrosoftアカウントでログインして使うことを前提としたサービスのため、誰がどのようにコメントやリアクションを残したのかが一目瞭然となり、利用企業の社風次第ではかえってコミュニケーション不足を引き起こしてしまう可能性があります。
5.SharePointの料金プラン
SharePoint Onlineには、単体とMicrosoft 365セット版の2種類のプランがあります。
WordやExcel、PowerPoint、Outlook、Microsoft Teamsなど、他のOffice製品も同時に利用したい場合は、Microsoft 365を導入してしまった方が圧倒的にお得です。
単体プランとMicrosoft 365 Business Standardプランの比較
SharePointの単体プランと、一般法人向けMicrosoft 365 Business Standardプランを比較した表は次の通りです。
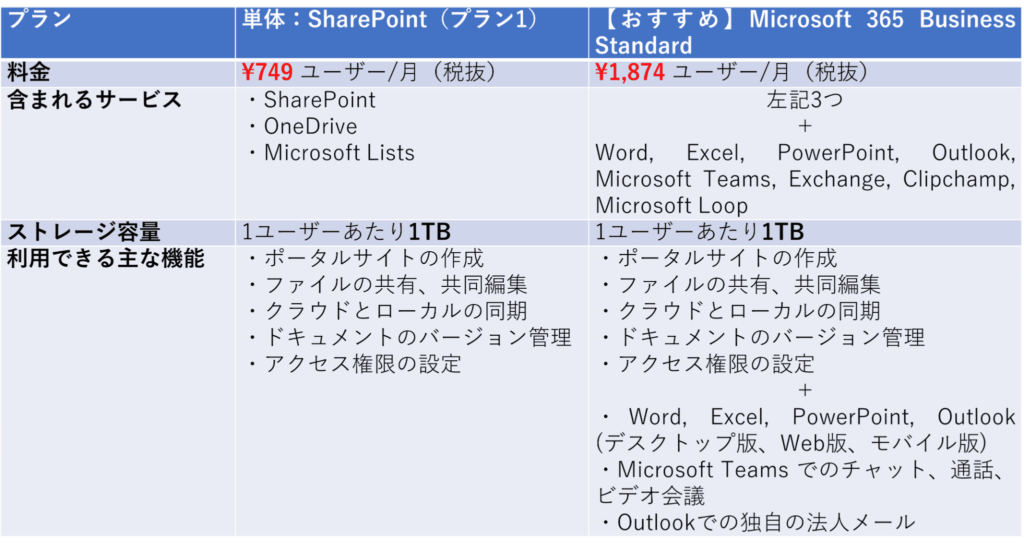
※最新情報は、Microsoft公式サイトをご確認ください。
SharePointが使える一般法人向けMicrosoft 365 Businessプランの比較
一般法人向けMicrosoft 365 Businessプランの中でも、SharePointが利用できる「Basic」「Standard」「Premium」の3プランを比較した表は次の通りです。
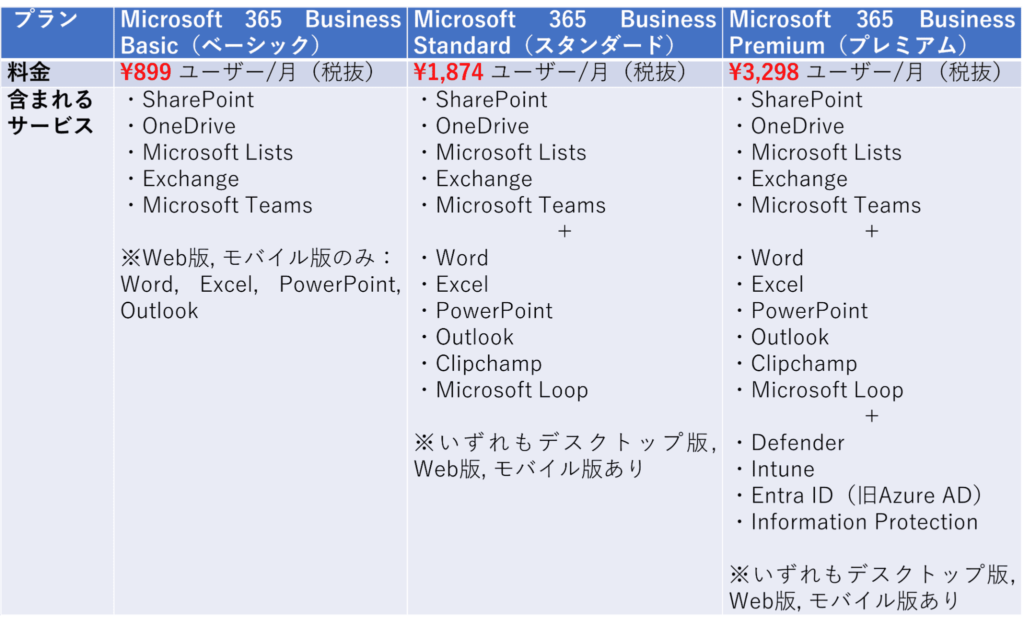
※最新情報は、Microsoft公式サイトをご確認ください。
6.当社のSharePoint活用事例
最後に、当社コンピュータマネジメントにおけるSharePointの活用事例をご紹介します。
社内情シスポータルサイト
当社では、社内標準ブラウザのMicrosoft Edgeを初回起動すると表示される社内ポータルサイトをSharePointで作成しています。
主に、情報システム部門が全社員に向けて情報を周知するための掲示板として利用されており、社内問い合わせ窓口もここに統一されていることから、情シス業務の効率化に一役買っています。
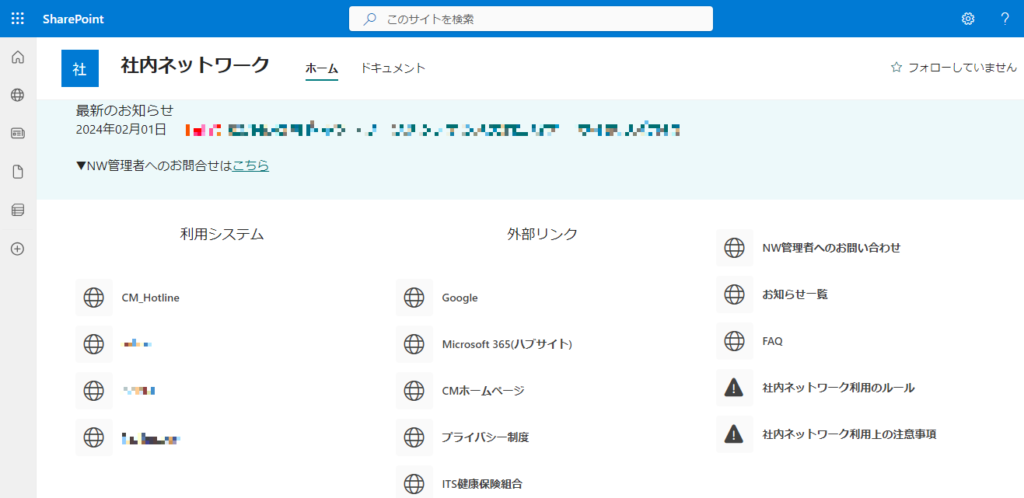
- 最新のお知らせ:「社内ネットワークメンテナンスのお知らせ」など、情報システム部門からの全社向け連絡が掲示される。
- 社内システムや外部サイトへのリンク:社内で利用しているグループウェアや勤怠管理システム、プロジェクト管理ツール等へのリンクと、自社ホームページ等の外部サイトへのリンクが集約されている。
- NW管理者へのお問い合わせ:会社PC絡みで何か質問・要望があったり、不具合が生じた場合には、ここから情報システム部門へ連絡できる。
- FAQ:NW管理者に提出が必要な申請書類の書き方、メールの設定方法、PCがネットワークに接続できない時の対応方法など、社内でよくある質問とその回答(FAQ)が記載されている。
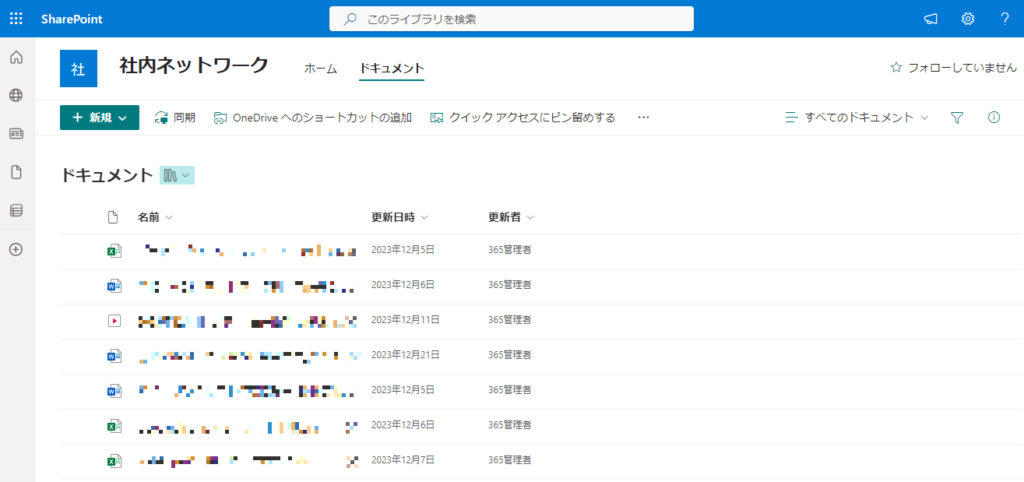
- ドキュメント:各種申請書類のテンプレートや、メール設定のマニュアル等がダウンロードできる。
SharePointハブサイト
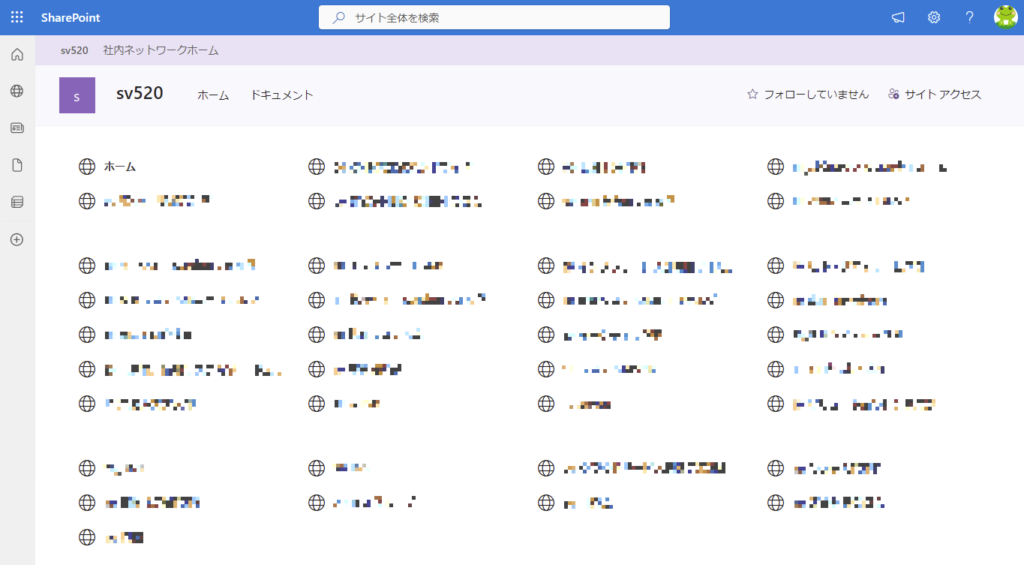
当社では、SharePointを使ってハブサイト(=複数のサイトを互いにリンクさせる中継点の役割を持ったサイト)も作成しています。
社員が目的のチームサイト(=部署やチーム、プロジェクトごとに情報・ファイルを共有しているサイト)へ素早くアクセスできるように、SharePointにあるすべてのサイトがまとめて一覧表示され、それぞれのサイトへリンクするようになっています。
自分がアクセス権を持っていないサイトは、当然ながらリンクを押下しても参照できないようになっています。
SharePointとTeamsを連携
当社では、社内コミュニケーションツールとしてMicrosoft Teamsを利用しています。
日々のチャットはもちろん、Web会議や内線・外線電話もすべてTeamsでカバーしており、ZoomやSlackが乱立していた頃と比べて運用効率が圧倒的に高まりました。
Teamsの嬉しい点としては、SharePointと自動連携していることにあります。
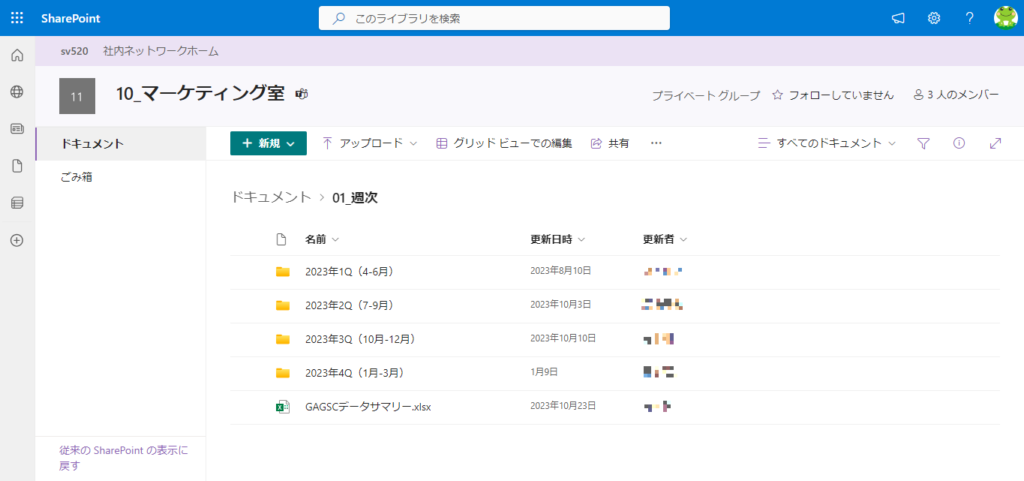
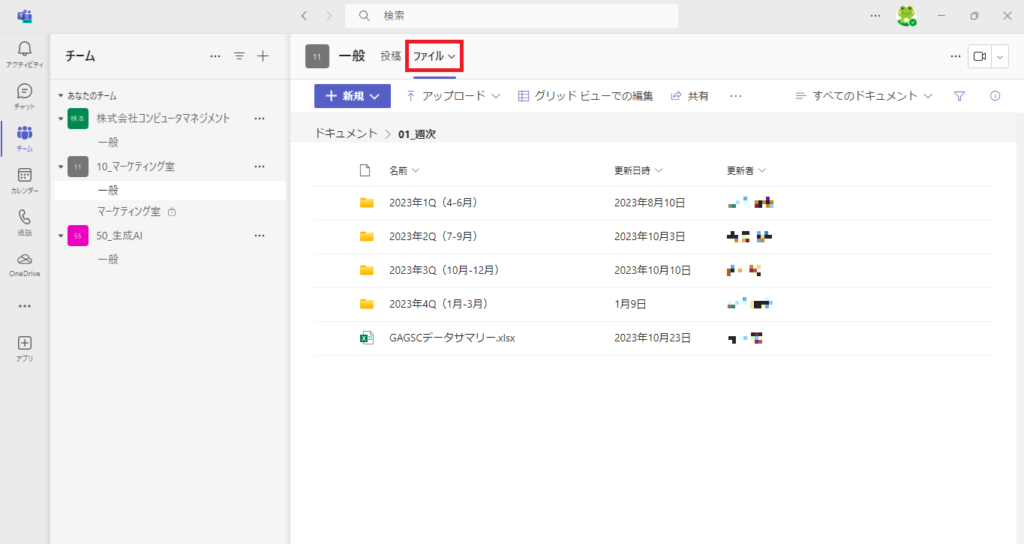
SharePointのサイトはTeamsのチームと対応しており、SharePointサイトにアップロードしたファイルは、対応するTeamsチームの「ファイル」タブから閲覧・編集できます。
一方、Teamsからアップロードしたファイルは、対応するSharePointサイトのドキュメントライブラリに保管されます。
つまり、Teamsさえあれば、わざわざSharePointを別枠で開かなくても、チャットや通話、Web会議における話の流れの中で、スムーズにファイルを共有・閲覧・編集することができるというわけです。
ファイルの共有・共同作業をTeamsの中だけで完結できてしまうため、非常に使い勝手が良いと言えます。
SharePointのほかにも、TeamsはさまざまなMicrosoft 365アプリや外部ツールと連携できます。詳しくは以下の記事をご参照ください。
7.SharePoint以外の便利なMicrosoft 365アプリ
Microsoft 365では、SharePoint以外にもさまざまなアプリケーションを利用できます。
その中でも特に便利なアプリの使い方を別記事で解説していますので、ぜひご参照ください。
■Microsoft Teams:チャット
■Microsoft Forms:フォーム作成
■Microsoft Planner:タスク管理
■Microsoft Lists(SharePointリスト):リスト管理
■Power Automate:定型業務の自動化
■Microsoft Access:データベース管理
お電話・FAXでのお問い合わせはこちら
03-5828-7501
03-5830-2910
【受付時間】平日 9:00~18:00
この記事を書いた人
Y.M(マーケティング室)
2020年に株式会社コンピュータマネジメントに新卒入社。
CPサイトのリニューアルに携わりつつ、会社としては初のブログを創設した。
現在は「情シス支援」をテーマに、月3本ペースでブログ更新を継続中。