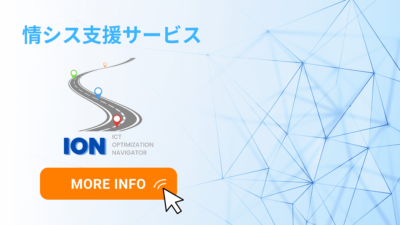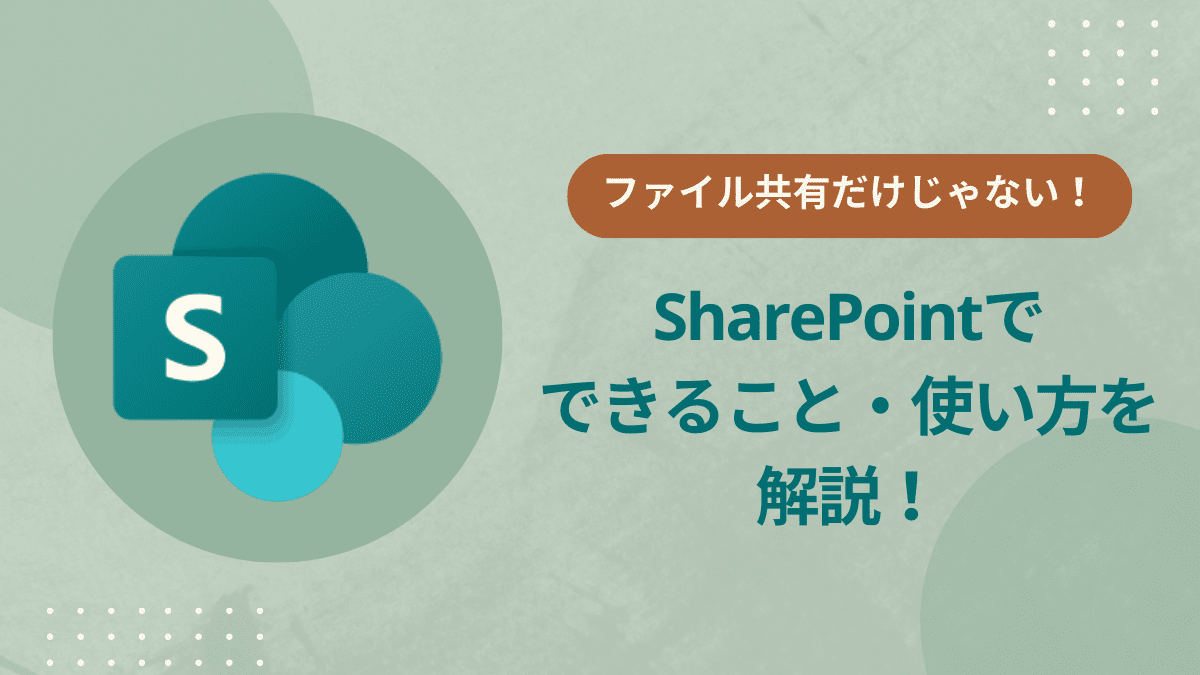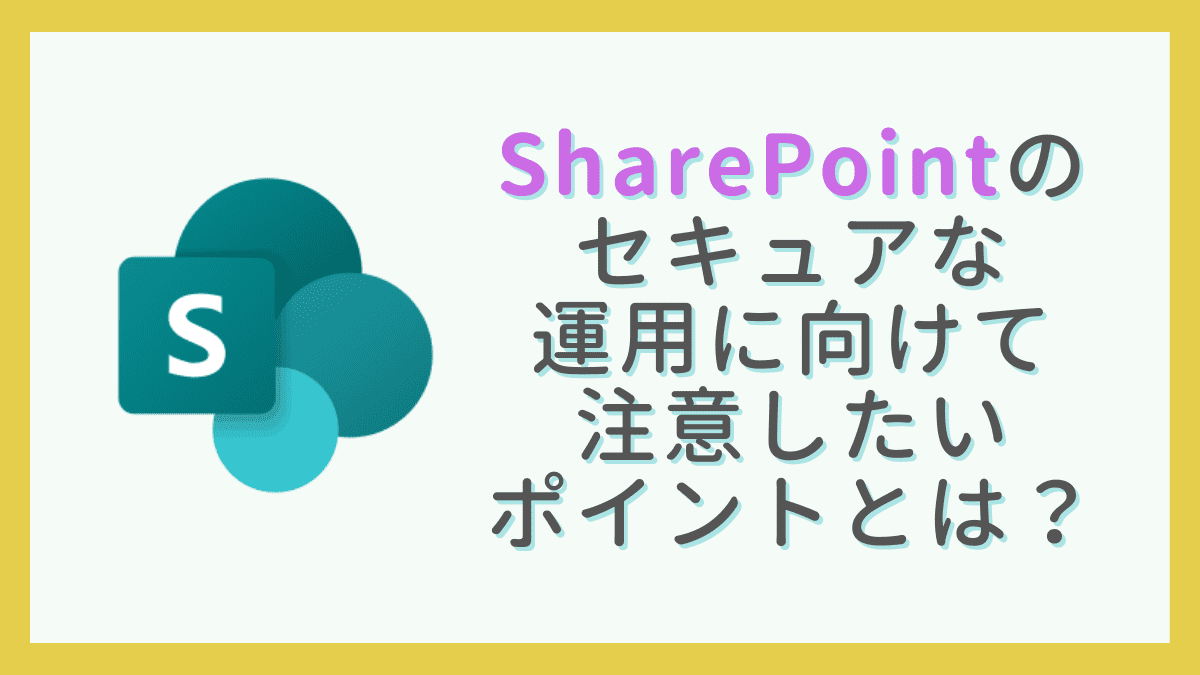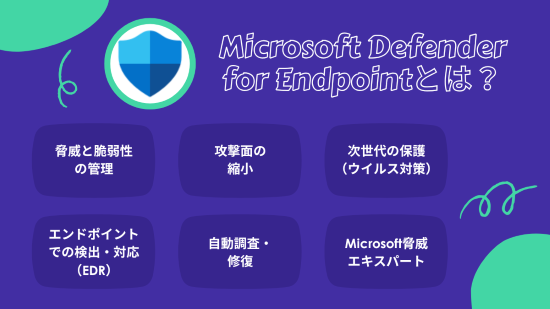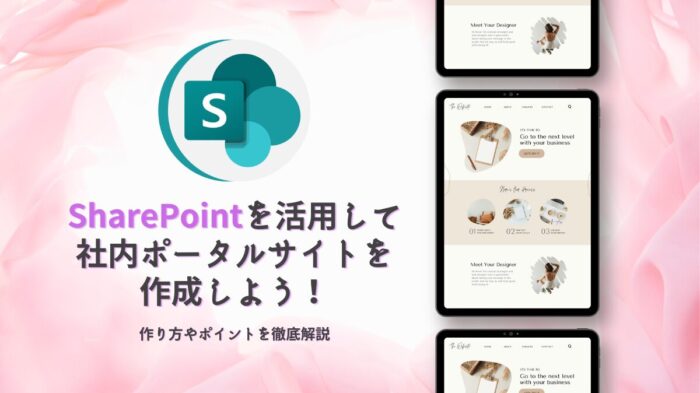
社内で情報共有の効率化や一元管理を進めるためにポータルサイトを作成しようと考えた場合、GoogleサイトやWordPressなど、さまざまなツールが候補に挙がります。
その中でも特におすすめなのが、Microsoft社が提供する「SharePoint」です。
SharePointは、Microsoft 365の各種アプリとの連携に優れているほか、アクセス制御やファイル管理といった企業向けの機能も充実しており、社内ポータルサイトの構築に最適なプラットフォームと言えます。
そこで今回は、SharePointを使って社内ポータルサイトを作成する手順や、運用を成功させるためのポイントなどを詳しく解説します。
社内ポータルサイトの導入を検討している方や、初めてポータルサイトを構築する方、「誰でも使いやすく継続的に活用される」ポータルサイトの設計に悩んでいる方は、ぜひ参考にしてください。
目次
1.SharePointとは?
SharePointは、Microsoft社が提供する企業向けのファイル・情報共有サービスです。
組織全体、あるいはチームや部署、プロジェクト単位で「社内ポータルサイト」を作成し、情報発信やファイル共有、ドキュメント管理、共同作業などを効率的に行うことができます。
Microsoft 365の一部としてサービスが提供されているため、Word、Excel、PowerPoint、Outlook、Teamsなどの他アプリと簡単に連携し、情報の一元管理や情報共有の促進、コミュニケーションの活性化につなげられます。
なお、SharePointの主な機能や実現できること、価格プランなどについて詳しく知りたい方は、こちらの記事も併せてご参照ください。
2.社内ポータルサイトに必要な機能
そもそも「社内ポータルサイト」とは、社員が社内のさまざまな情報やアプリケーションにアクセスするための「入り口」となるWebサイトのことです。
社内の最新ニュースや文書類、スケジュールなどを集約して一元的に管理でき、情報共有の効率化や社内コミュニケーションの促進に役立ちます。
社内ポータルサイトを作成するにあたり、一般的に必要とされる主な機能は次の通りです。
- 掲示板:最新のお知らせや事務連絡を社内に発信
- ドキュメント共有:社内規定、業務マニュアル、提出書類フォーマットなどの共有資料を管理
- 検索:必要とする情報に素早くアクセス
- イベントカレンダー:会議や行事などの予定を見える化
- FAQ:業務上の質問と回答内容を1ヵ所に集約
- アクセス制御:社員の職種や役職に応じて、閲覧・編集可能な範囲を柔軟に設定
SharePointなら、これらの要件を備えた社内ポータルサイトを簡単に構築することができます。
3.SharePointで社内ポータルサイトを作成するメリット
SharePointで社内ポータルサイトを作成するメリットとしては、次のようなものが挙げられます。
- Microsoft製品との相性が良い
- 直感的な操作で簡単に作成できる
- 場所やデバイスを問わずアクセスできる
- セキュリティが強固である
- コミュニケーションの活性化につながる
- 必要な情報を素早く見つけ出せる
Microsoft製品との相性が良い
SharePointはMicrosoft製品との親和性が非常に高く、Word、Excel、PowerPoint、Outlook、Teamsなどのアプリケーションと簡単に連携できます。
- SharePoint上でWord、Excel、PowerPointファイルを直接編集、複数人で共同編集
- Teamsから直接SharePoint上のファイルにアクセス
- SharePointの予定表をOutlookから確認
- SharePointのファイルをOneDriveに同期
- Microsoft Streamで作成した動画をSharePoint上に直接掲載
- Microsoft 365でシングルサインオン(SSO)を実現
など、日常的にWordやExcel、PowerPointなどのOffice製品を使っていたり、すでにMicrosoft 365を導入している企業にとっては、SharePointは非常に相性の良いツールと言えます。
直感的な操作で簡単に作成できる
SharePointでは、HTMLやCSSなどの専門知識がなくても、豊富に用意されているテンプレートやパーツを組み合わせながら、直感的な操作で簡単に社内ポータルサイトを作成できます。
WordやPowerPointのような感覚で編集ができるため、日頃からOffice製品を使用しているユーザーであれば、多彩なテンプレートやパーツを活用しながら、手間をかけずスピーディーにコンテンツの更新やサイト改善が行えます。
場所やデバイスを問わずアクセスできる
SharePointはクラウドサービスのため、インターネット環境さえあれば、自宅や外出先など場所を問わずどこからでもアクセスでき、リモートワークに最適です。
また、スマートフォンやタブレットなど、PC以外のデバイスからも使いやすいのが特徴です。
各デバイスの画面サイズに合わせて自動で表示が調整される「レスポンシブデザイン」に対応しているうえ、専用のモバイルアプリも用意されているため、デバイスの種類を問わずいつでも快適に社内ポータルサイトを利用できます。
セキュリティが強固である
SharePointはセキュリティ面でも安心です。
開発元であるMicrosoft社が更新プログラムの提供や不具合修正、不正アクセス対策などを行っているため、常に最新のセキュリティ状態でSharePointを使うことができます。
さらに、社員の役職や業務内容に応じて適切なアクセス権が付与されるよう、サイトやファイルごとに閲覧・編集権限を細かく設定でき、社内外からの情報漏えいリスク低減にも役立ちます。
コミュニケーションの活性化につながる
SharePointには、投稿されたニュースや記事に対して「いいね」やコメントを付けたり、手軽にアンケートを作成できる機能が備わっており、社内コミュニケーションの活性化に役立ちます。
誰がコメントやリアクションを残したのか確認できるため、普段接点の少ないメンバーと交流する機会が増えたり、部署や上下関係の壁を超えた意見交換が活発になることが期待され、社員同士の連携強化や風通しの良い職場づくりにつながります。
必要な情報を素早く見つけ出せる
SharePointの社内ポータルサイトには、ファイル名のほか、ファイル内に書かれている文字や作成者の名前、ファイルの種類なども検索対象にできる高度な検索機能が備わっており、誰でも必要な情報に素早くアクセスが可能です。
サイト容量やPCのスペックに関わらず、高速かつスムーズに検索結果が返ってくるため、資料探しの時間を短縮し、業務効率を向上させることができます。
4.SharePointで社内ポータルサイトを作成するデメリット
SharePointで社内ポータルサイトを作成するデメリットとしては、次のようなものが挙げられます。
- デザイン性の自由度が低い
- 操作に慣れるまである程度時間がかかる
- 詳細なアクセス解析ができない
- コメントやリアクションに匿名性を持たせられない
- Microsoft社側で障害が発生すると影響を受ける
デザイン性の自由度が低い
SharePointの社内ポータルサイトは、1から自由に作り上げていくというよりも、既存のテンプレートやパーツを組み合わせて編集・カスタマイズしていく形式のため、デザインのカスタマイズ性は残念ながらそれほど高くはありません。
「直感的な画面操作で手軽にサイトを作成したい」「デザインにこだわりはなく、シンプルなサイトで十分」という場合には向いていますが、「HTMLやCSSを使って、オリジナリティあふれる手の込んだサイトを作りたい」という場合には、他のツールの利用を検討しましょう。
操作に慣れるまである程度時間がかかる
SharePointは、HTMLやCSSなどの専門知識がなくても手軽に社内ポータルサイトを作成できますが、非常に多くの機能を搭載しているため、初めて触る人にとっては分かりにくいと感じる部分が多いかもしれません。
特に、SharePointは企業に入社してから初めて利用する人が多く、操作に慣れるまである程度の時間を要する傾向にあります。
社員がSharePointをスムーズに活用できるよう、導入時にはマニュアルを整備する、勉強会を開催するなどの取り組みを行うと効果的です。
詳細なアクセス解析ができない
SharePointには、過去7日間・30日間・90日間のサイト利用状況データを確認できる簡易的なアクセス解析機能が搭載されています。
ただし、あくまでも全体的な傾向を掴むにとどまり、リアルタイムでのアクセス解析や個々のユーザー行動の追跡、ページごとの滞在時間の把握など、詳細な分析はできない点に注意しましょう。
詳細なアクセス解析を実施したい場合は、Googleアナリティクスなどの外部ツールとの連携が必要です。
コメントやリアクションに匿名性を持たせられない
先述の通り、SharePointには投稿されたニュースや記事に対して「いいね」やコメントができる機能が備わっています。
しかし、SharePointは各ユーザーがMicrosoftアカウントでログインして利用することを前提としたサービスのため、誰がどのようなコメントやリアクションを残したのかが一目瞭然となり、匿名性を重んじる企業にとっては使いづらい部分があります。
Microsoft社側で障害が発生すると影響を受ける
SharePointはMicrosoft社のクラウドサービスのため、Microsoft社側で障害が発生すると、画面表示や入力の遅延、最悪の場合はSharePoint自体にアクセスできなくなるなどのトラブルが発生する可能性があります。
こうした万が一のトラブルに備え、情報共有に際してSharePoint以外の代替手段を用意したり、障害発生時の連絡体制を明確にするなど、しっかりと事前準備を整えておくことが重要です。
5.SharePointの利用にあたり知っておくべき用語集
SharePointを利用するにあたり、知っておくべき基本的な用語集を以下にまとめました。
全体の構成
- テナント
Microsoft 365を契約している企業全体の領域。
基本的に1つの企業に対して1つ。
- サイト
ページやファイルなどの情報を管理するための場所。
テナントの中に複数作成できる。
サイトごとにアクセス権限の設定が可能。
- ライブラリ
ファイルの管理場所。
「ドキュメントライブラリ」と「ページライブラリ」の2種類が存在する。
バージョン管理や共同編集などの機能が付いている。
- ページ
サイト内に作成できるWebページ。
テキストや画像、リンクなどを組み合わせて、ニュースや情報発信コンテンツなどを作成できる。
- Webパーツ
ページに追加できるコンテンツ部品。
テキスト、画像、リンク、ニュース、カレンダーなど、多彩な種類がある。
- リスト
データの管理場所。
Excelの表と同じような形式で情報を管理できる。
- アイテム
リストの中にある1行1行のデータのこと。
Excelで言う「行」に相当。
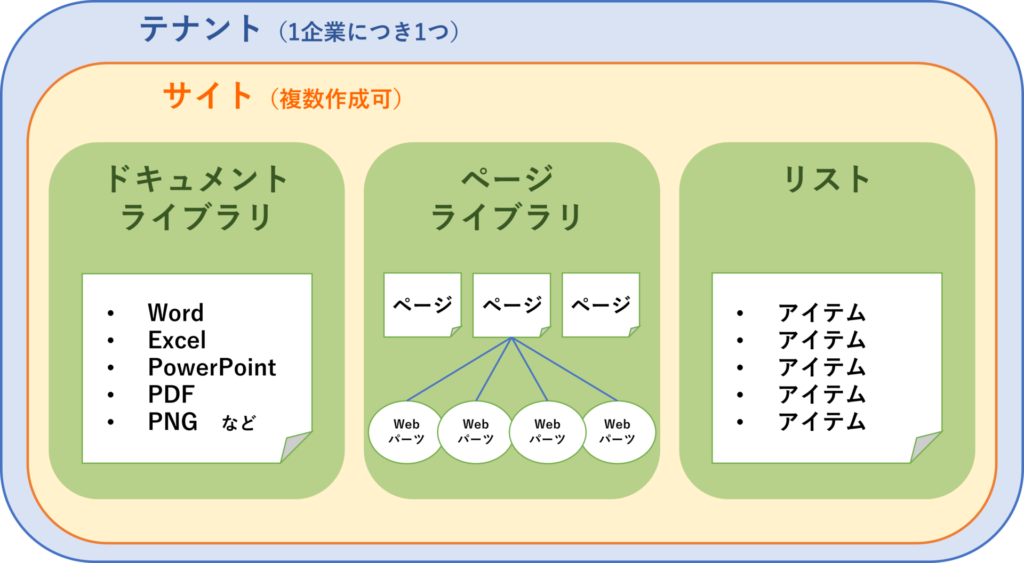
なお、SharePointで作成されるサイトのURLは、次のようなルールで定められます。
https://[テナント名].sharepoint.com/sites/[サイト名]/SitePages/[ページ名].aspx
サイトの種類
- チームサイト
部署やチーム、プロジェクト内で情報やファイルを共有するためのサイト。
少人数の限られたメンバーだけで情報を共有したい場合に便利。
Teamsとの連携が可能で、TeamsとSharePointのどちらからでも同じファイルを管理・編集できる。
- コミュニケーションサイト
大多数のユーザーに対して情報を一斉に発信するためのサイト。
社内ポータルサイトの作成に適している。
掲示板のようなイメージで、お知らせや連絡事項を社内全体に周知する場合に便利。
Microsoft 365グループとは紐付かない。
- サブサイト
親サイト(チームサイト・コミュニケーションサイト)の下に作成するサイト。
- ハブサイト
複数のサイトを関連付け、中継点(ハブ)としての役割を持たせたサイト。
SharePointで作成したすべてのサイトが一覧で表示され、各サイトへスムーズに移動が可能。
サイトの分類
- モダンUI
SharePointの最新インターフェース。
テンプレートやパーツを活用した直感的な操作が可能。
レスポンシブデザインに対応しており、スマホやタブレットでも快適に使える。
- クラシックUI
旧来のインターフェース。
HTMLやCSSを利用して自由度の高いカスタマイズが可能。
現在はモダンUIの利用が推奨されている。
6.SharePointでの社内ポータルサイトの作り方
SharePointで社内ポータルサイトを作成する際は、次のような手順で進めていきます。
- 事前準備
- サイトの作成
- サイトのカスタマイズ
- ページの追加
- ナビゲーションの設定
ステップ1:事前準備
ポータルサイトを作成する前に、まずは事前準備として「アクセス権限の確認」と「サイト内で使用する素材の準備」を行いましょう。
アクセス権限の確認
SharePointのサイトでは、デフォルトで「所有者」「メンバー」「閲覧者」という3つのアクセス権限レベルが定義されています。
- 所有者:フルコントロール権限を持ち、サイト内のあらゆる設定を変更可能
- メンバー:コンテンツの閲覧・追加・編集が可能
- 閲覧者:コンテンツの閲覧のみ可能で、追加・編集は不可
ユーザーの役職や業務内容に応じて、それぞれ適切なレベルのアクセス権限を割り当てることが重要です。
サイト内で使用する素材の準備
ポータルサイトの作成にあたり、次のような素材を事前に準備しておくと、スムーズに構築を進められます。
- ページで使用する画像やテキスト
- サイトの構成イメージやラフ案
- 掲載するドキュメントやリンク
┗社内規定やマニュアルなどのドキュメント類、業務でよく使う社内システムや外部サービスのURL
ステップ2:サイトの作成
事前準備が整ったら、いよいよSharePointでポータルサイトを作成していきます。
原則として、新たにサイトを作成できるのは、組織内のSharePointを管理する「SharePoint管理者」か、SharePoint含めMicrosoft 365すべてのサービスを管理できる「Microsoft 365グローバル管理者」のみです。
- Microsoft 365にサインインして、SharePointのアプリを開く。
- 画面上部の「+サイトの作成」をクリックし、作成するサイトの種類を選択。
部署やプロジェクト単位の限られたメンバー内で情報共有を行いたい場合は「チームサイト」を、幅広いユーザー向けに情報を発信したい場合は「コミュニケーションサイト」を選択する。 - サイト情報を入力する。
┗サイト名、サイトの説明、サイトのURL、サイトの分類、サイトの言語、プライバシー設定(チームサイトのみ)、メンバー追加(チームサイトのみ) など - 「完了」をクリックするとサイトが作成される。
ステップ3:サイトのカスタマイズ
企業のブランドイメージに合うよう、任意でサイトテンプレートを適用したり、サイトのロゴやテーマカラー、ヘッダー・フッターの外観を自由に変更することができます。
サイトテンプレートの適用や外観の変更には、対象のサイトにて「所有者」のアクセス権限を有している必要があります。
サイトテンプレートの適用
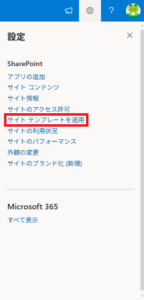
- サイト画面右上の設定アイコン(歯車)から、「サイトテンプレートの適用」を選択。
- 任意のテンプレートを選び、「テンプレートの使用」を選択。
【テンプレートの例】
- チームサイト:Standardチーム、危機コミュニケーションチーム、従業員オンボードチーム、イベント計画、ITヘルプデスク、プロジェクト管理、小売管理チームなど
- コミュニケーションサイト:標準通信、ブランドの中心、危機管理、部署、イベント、人事、学習の中心、新入社員のオンボーディング、ショーケース、空白など
サイト外観の変更
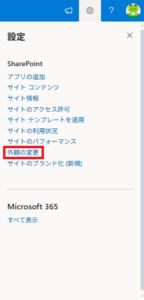
- サイト画面右上の設定アイコン(歯車)から、「外観の変更」を選択。
- それぞれ該当するメニューより、サイトテーマの色、ロゴ、ヘッダー、フッターをカスタマイズする。
ステップ4:ページの追加
作成したサイトにページを追加していきます。
対象のサイトにて「所有者」または「メンバー」のアクセス権限を付与されているユーザーが操作可能です。
必要に応じてテンプレートを活用しながら、ページの構成要素であるWebパーツ(テキストや画像、リンクなど)を追加していき、コンテンツを作成します。
- サイトのホーム画面から、「+新規」>「ページ」を選択。
- テンプレートを選択し、「ページの作成」をクリック。
一からページを作り上げる場合は「空白」のテンプレートでOK。 - ページのタイトルやアイキャッチ画像を設定。
- ページ内にカーソルを合わせると表示される「+」より、Webパーツ(テキスト・画像・動画・リンク・ボタン・スペーサーなど)を選択し、追加。
- ページ内にカーソルを合わせると表示される「+セクション」より、新しいセクションを追加してコンテンツに区切りをつけたり、複数列で表示したりすることも可能。
- 編集が完了し、公開できる状態になったら「発行」(すでに公開済みのページを編集した場合は「再公開」)をクリック。
まだ公開しない場合は「下書きとして保存」をクリック。
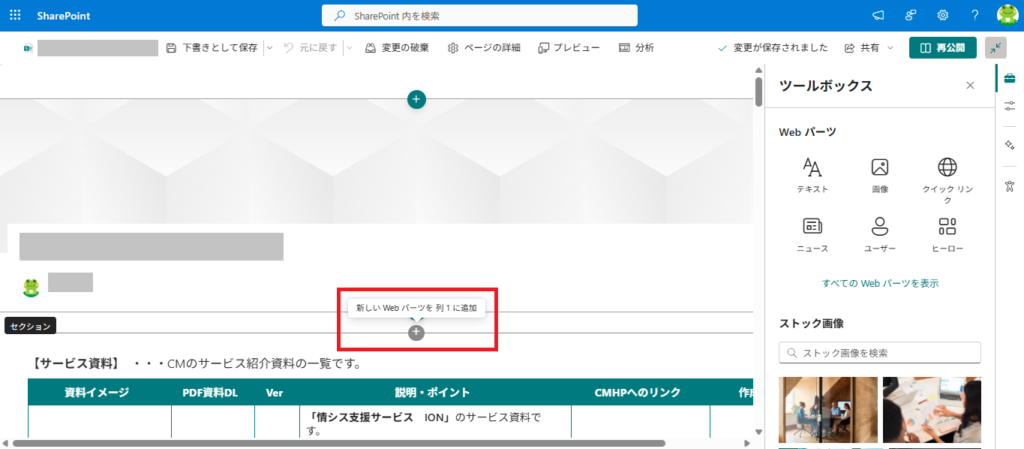
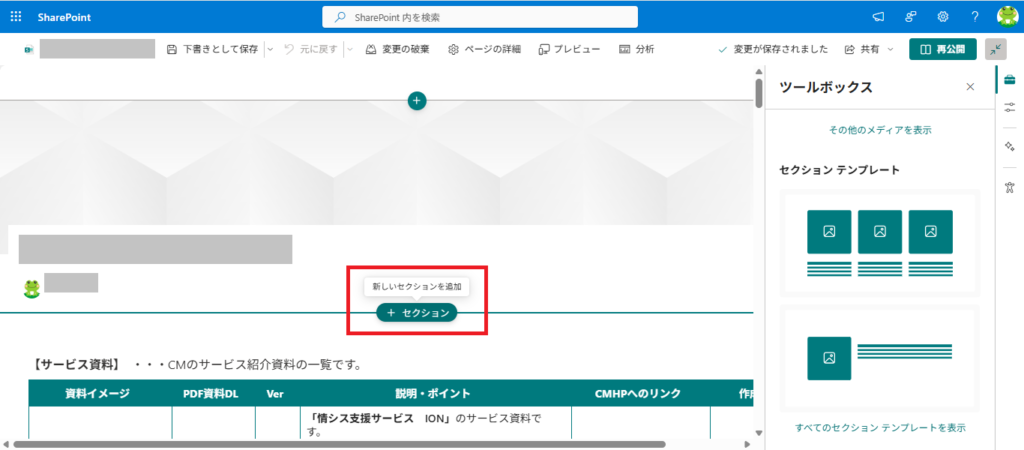
使用可能なWebパーツの例
テキスト・メディアコンテンツ系
- テキスト:段落やテーブルを追加
- 画像:サイト、PC、Web からページに画像を挿入
- 画像ギャラリー:複数の画像を表示
- スペーサー:ページの視認性を高めるため、余白を挿入
- 分割バー:ページの視認性を高めるため、Webパーツの間に線を挿入
- リンク:内部/外部サイトやページへのリンクを追加
- コールトゥアクション(アクションへの呼び出し):ユーザーに特定の行動を起こしてもらうため、ページ上部もしくは下部にリンクを設置
- ヒーロー:目立たせたいリンク(最大5件)をビジュアル付きで掲載
- ボタン:リンクボタンを設置
- YouTube:YouTubeの動画を埋め込む
ドキュメント・ファイル共有系
- サイト:SharePoint サイトの一覧を表示
- ファイルビューアー(ファイルとメディア):Word、Excel、PowerPoint、PDFなどのファイルをプレビューで表示
- クイックリンク:よく使うサイトやファイルへのリンクを複数表示
- ドキュメントライブラリ:ドキュメントライブラリのフォルダやファイルを表示
- 後のために保存:後で閲覧するために保存したページやニュース投稿を表示
- リスト:サイトに保存してあるリストを表示
- 最近使用したドキュメント:最近追加・編集したドキュメントを表示
ニュース・人・イベント系
- ニュース:重要なお知らせなど、人目を引く投稿を作成
- イベント:今後のイベントを表示
- カウントダウンタイマー:設定したイベントの期限をカウントダウン形式で表示
- グループ予定表:Outlookのグループ予定表と連携してスケジュールを表示
- ユーザー:組織内ユーザーの連絡先などを表示
- Planner:Microsoft Plannerと連携してタスクを表示
データ分析系
- クイックグラフ:リストやExcel ファイルとの連携により、シンプルなグラフを作成
- Power BI:Microsoft Power BIで作成したレポートを表示
- Microsoft Forms:Microsoft Formsで作成したアンケート、クイズ、投票を表示
その他
- 天気:指定した地域の天気を表示
- 世界時計:世界各地の時間を表示
- Bing地図:Microsoft Bingとの連携により地図を表示
- 埋め込み:HTMLコードなどを埋め込み
ステップ5:ナビゲーションの設定
ユーザーがサイト内にある目的のページやコンテンツに素早くアクセスできるよう、サイトのナビゲーションメニューをカスタマイズします。
サイトのナビゲーションメニューを変更するには、対象のサイトにて「所有者」のアクセス権限を有している必要があります。
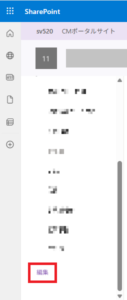
- チームサイトの場合は垂直方向ナビゲーションの下部にある「編集」、コミュニケーションサイトの場合は水平方向ナビゲーションの右側にある「編集」をクリック。
- ナビゲーションメニューに表示するリンク先の追加・編集・削除や、ドラッグ&ドロップによるメニュー項目の並び替えを行う。
- ナビゲーションメニューのスタイルや色を変更したい場合は、サイト画面右上の設定アイコン(歯車)から、「外観の変更」>「ナビゲーション」でカスタマイズ可能。
7.SharePointで社内ポータルサイトを作成する際のポイント
SharePointで社内ポータルサイトを作成する際のポイントとしては、次のようなものが挙げられます。
- サイトの制作目的を明確にする
- 要件定義を行い、必要な機能を見極める
- 誰でも迷わず使えるシンプルな構成にする
- 最初から完璧を目指さず、徐々に改善を重ねる
- ユーザー向けのマニュアルを整備する
- コンテンツの更新が継続する仕組みを整える
- アクセス権限設定をシンプルにする
- 必要に応じて外部ツールと連携する
サイトの制作目的を明確にする
まずは、「何のために社内ポータルサイトを作成するのか」という目的を明確にしてから、サイトの設計・構築に取りかかることが重要です。
SharePointは非常に多機能なツールのため、つい「あれもこれも」と必要以上に機能を詰め込みがちです。
しかし、肝心の目的が曖昧な状態で作成を進めると、サイトの乱立や複雑な構成によりユーザーの混乱を招き、かえって使いづらいサイトになってしまいます。
長く活用される価値あるポータルサイトを目指すには、
「SharePointで成し遂げたいことは何か?」
「SharePointで解決したい課題は何か?」
「誰のためのサイトなのか?」
など、制作の目的やサイトが果たすべき役割を明確にしておくことで、おのずと必要な機能やデザインが見えてきます。
要件定義を行い、必要な機能を見極める
SharePointは、Microsoft 365の他のアプリと連携して使える点が大きなメリットであり、SharePoint単体では実現できないことでも、連携によって活用の幅をさらに広げることができます。
TeamsやPower Automate等で同様の機能を実現できる場合は、あえてSharePoint側の機能をカスタマイズせずともよく、不必要なカスタマイズによる費用やメンテナンス負担を軽減できます。
サイト制作の目的に常に立ち返りながら、
「その機能は本当に必要なのか?」
「Microsoft 365アプリとの連携で代替できないか?」
「サイト以外の方法で実現できないか?」
といった視点で丁寧に要件定義を行い、無駄な機能を省いたシンプルな設計により、利用する全社員にとって使いやすいポータルサイトを目指しましょう。
誰でも迷わず使えるシンプルな構成にする
ポータルサイトは、ユーザーがトップページから必要な情報にすぐアクセスできるように、できるだけシンプルな構成にすることが大切です。
- よく使う情報(リンク集など)を常にページの上部や目立つ場所に配置する
- 2クリック以内で目的のページにたどり着けるよう、ページの階層を浅くする
- 1ページに情報を詰め込みすぎず、必要に応じてページを分割する
など、全社員が迷わず使えるサイト構造を意識することで、ポータルサイトの利便性が向上し、活用が定着しやすくなります。
最初から完璧を目指さず、徐々に改善を重ねる
最初から完璧な社内ポータルサイトを作成することは容易ではありません。
まずは、修正を前提としたテスト用ポータルサイト(=プロトタイプ)を作り、実際に運用しながら徐々にブラッシュアップしていくと良いでしょう。
運用上の負担を少なくするため、プロトタイプは編集のしやすさを重視したシンプルな構成にするのがおすすめです。
「実際に使ってみる → ユーザーから幅広く意見を集める → 改善する」というサイクルを何度も繰り返すことで、より現場に合った使いやすいポータルサイトを作成できます。
ユーザー向けのマニュアルを整備する
SharePointが社内で広く活用されるように、基本的な操作手順をまとめたユーザー向けのマニュアルを事前に用意しておきましょう。
- 専門用語をできるだけ使わず、誰でも理解できる言葉で説明する
- 実際の操作画面を画像付きで載せて、手順を視覚的に分かりやすくする
- ITに不慣れな人でも、マニュアル通り操作すれば活用できるようにする
など、SharePointにあまり馴染みのない人でも迷わず使えるような工夫が大切です。
また、必要に応じてSharePointの機能や操作方法に関する勉強会を実施すると、社内浸透がよりスムーズに進みます。
コンテンツの更新が継続する仕組みを整える
社内ポータルサイトの運用面でよくある問題の1つが、「情報の追加・更新が滞り、次第に誰にも使われないサイトになってしまう」ことです。
ポータルサイトの形骸化を防ぐためには、シンプルな構成や運用ルールの策定といった「更新を継続する」ための仕組みづくりが重要です。
- よく更新するページはシンプルに設計
「難しいWebパーツを使っている」「ページの構成が複雑」など、編集のハードルが高いと更新も止まりやすい。
頻繁に更新するページはシンプルな設計とし、誰でも編集しやすい状態にしておく。
- 「誰が」「いつ」「何を」更新するのかルール化
更新の担当者やタイミング、範囲が決まっていないと、責任の所在がはっきりせず、更新が放置されがち。
最低限「誰が」「いつ」「どんな情報を」更新するのかあらかじめ決めておく。
例:
・最新のお知らせは毎週月曜に広報部が更新
・FAQは毎月第1金曜日に総務部が見直し
- ページのテンプレートを用意しておく
更新担当者の作業負担を減らすため、「お知らせ」「月次報告」「FAQ」など、定期的に投稿する内容やよく使うコンテンツはあらかじめテンプレート化しておく。
- 定期的に社員(ユーザー)からのフィードバックを共有する
更新担当者にとっては、「自分の投稿したコンテンツがちゃんと見られている」という実感がモチベーションにつながる。
サイトのアクセス数や、ユーザーからの「この情報が役に立った」というリアルな声を共有すると、更新するメリットが担当者に伝わりやすくなる。
アクセス権限設定をシンプルにする
社内ポータルサイトは多くの社員が利用するため、情報漏えいや誤操作を防ぐためのセキュリティ対策が欠かせません。
中でも重要なのが「適切なアクセス権限の設定」です。
ポイントとして、権限設定が複雑になりすぎると管理ミスが起きやすくなるため、SharePointではサイト単位でシンプルに権限を設定することが挙げられます。
おすすめは、SharePointにおいて既定で用意されている3つの権限グループを活用する方法です。
「所有者」「メンバー」「閲覧者」のグループ単位で権限を付与することで、ユーザーごとに個別で権限を付与する場合よりも、一括で効率的にアクセス権限を管理できます。
必要に応じて外部ツールと連携する
先述の通り、SharePointは単体でも便利なサービスですが、TeamsやPower Automateといった他のツールと連携させることで、より多岐にわたって活用できます。
例えば、SharePoint上にあるドキュメントをTeams内で直接共有・編集できるようにしたり、Power Automateでメールの添付ファイルを自動的にSharePointへ保存できるように設定すれば、業務プロセスの効率化や情報共有の強化が図れます。
ただし、複雑な連携や業務内容に合った高度なカスタマイズを行うには、専門的なITスキルが求められるため、自社内で対応が難しい場合は外部の専門会社に依頼するのも1つの方法です。
外注コストはかかりますが、業務の自動化や生産性向上といった大きなメリットが期待できます。
8.当社SharePointポータルサイトの活用事例
最後に、当社コンピュータマネジメントにおけるSharePointポータルサイトの活用事例をご紹介します。
全社ポータルサイト
当社では、全社員がアクセスできる社内の情報共有ポータルサイトをSharePointで構築しています。
最新の社内ニュースや過去記事のアーカイブ、マニュアル・規程類など、社内の重要な情報や資料を1ヵ所に集約し、必要な時にすぐに参照できるようにしています。
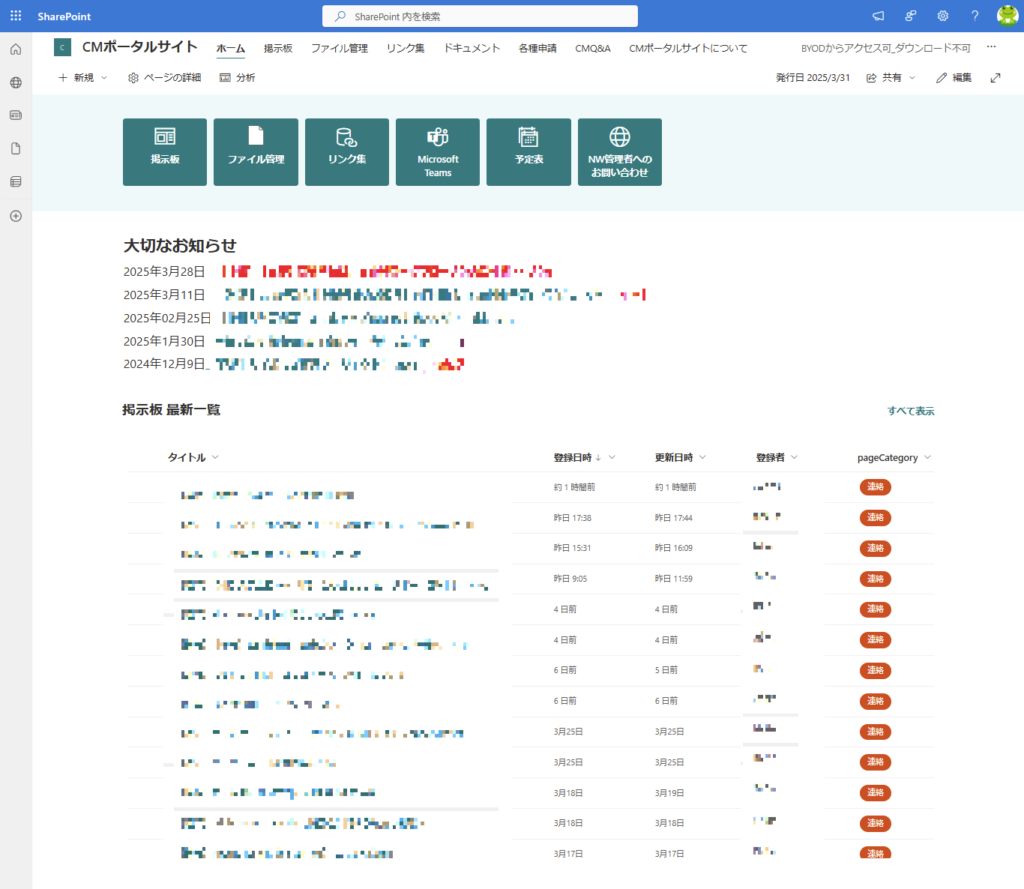
- 掲示板:全社員向けに周知された連絡・通達事項がカテゴリーごとに集約されている。
- ファイル管理:社内規程やマニュアル、各種申請フォーマットが閲覧・ダウンロードできる。
- リンク集:社内で利用している各種システムやアプリケーションへのリンクが集約されている。
- ドキュメント:ポータルサイト内で閲覧可能なドキュメント類が集約されている。
- 各種申請:稟議申請や経費申請など、社内申請に関するリンクが集約されている。
- Q&A:社内でよくある質問とその回答(FAQ)が記載されている。
- ポータルサイトについて:ポータルサイトの概要や使い方が記載されている。
- NW管理者へのお問い合わせ:会社PC絡みで何か質問・要望があったり、不具合が生じた場合には、ここから情報システム部門へ連絡できる。
ハブサイト
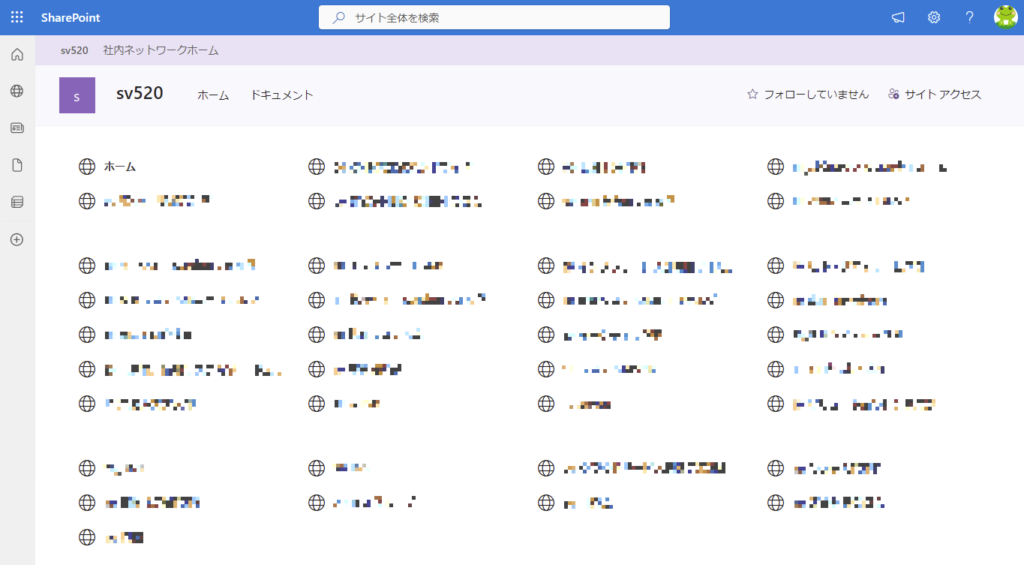
当社では、SharePointを使ってハブサイトも作成しています。
社員が目的のチームサイトへ素早くアクセスできるように、SharePointにあるすべてのサイトがまとめて一覧表示され、それぞれのサイトへリンクするようになっています。
自分がアクセス権を持っていないサイトは、当然ながらリンクを押下しても参照できないようになっています。
SharePointサイトとTeamsチームの連携
当社では、社内コミュニケーションツールとしてTeamsを利用しているため、SharePointのチームサイトと連携させて情報共有の効率化を図っています。
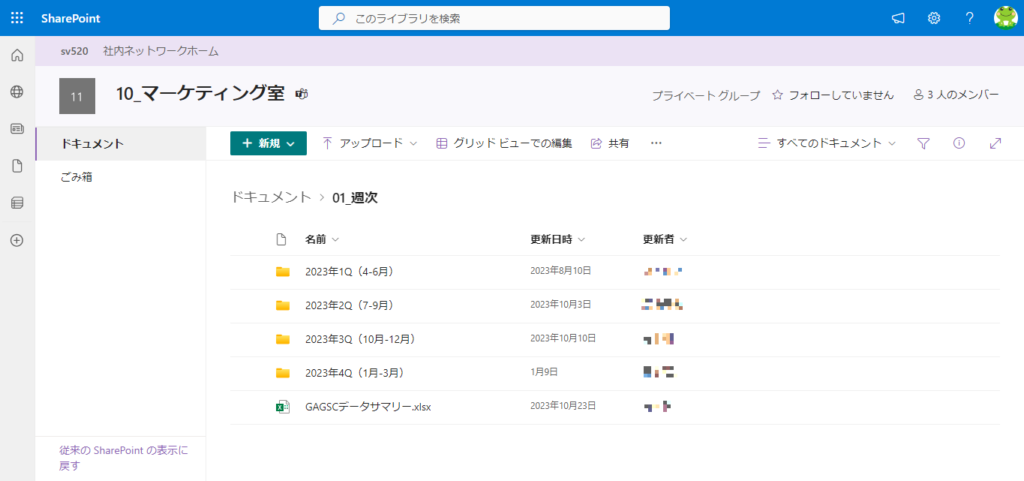
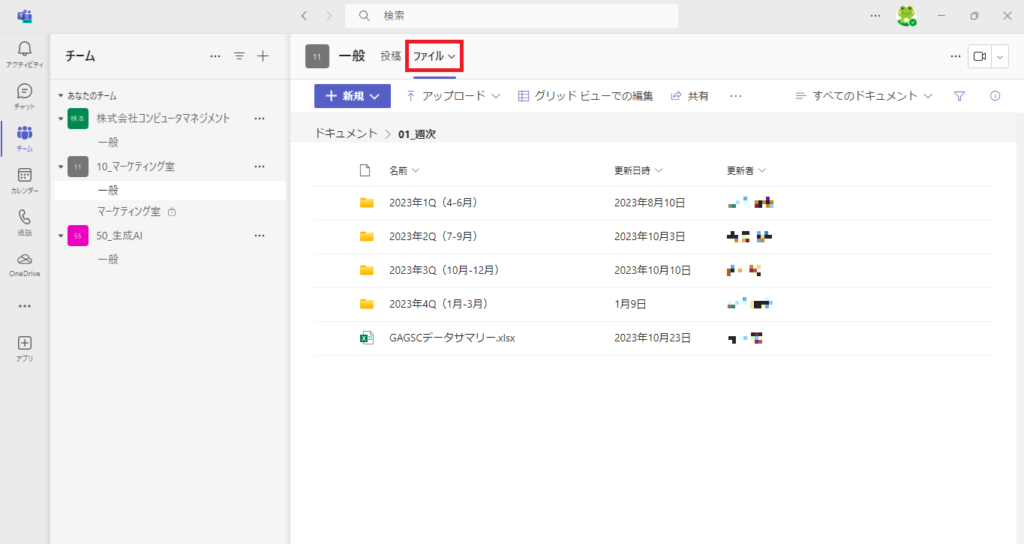
SharePointサイトにアップロードしたファイルは、対応するTeamsチームの「ファイル」タブから閲覧・編集できるほか、Teamsからアップロードしたファイルは、対応するSharePointサイトのドキュメントライブラリから確認できます。
Teams一つあれば、毎回SharePointを開かなくても、ファイルの共有・編集作業をTeamsの中だけで完結できます。
Viva Connections(ビバ コネクションズ)
当社では、Teamsの拡張機能「Viva Connections」(ビバ コネクションズ)を活用して、先述の「全社ポータルサイト」から発信されたニュースやお知らせをTeams上から直接閲覧できるようにしています。
SharePointのポータルサイトに最新のニュースが投稿されると、全社員のTeamsにリアルタイムで通知が届き、Teams上からそのままニュースの内容を確認できます。
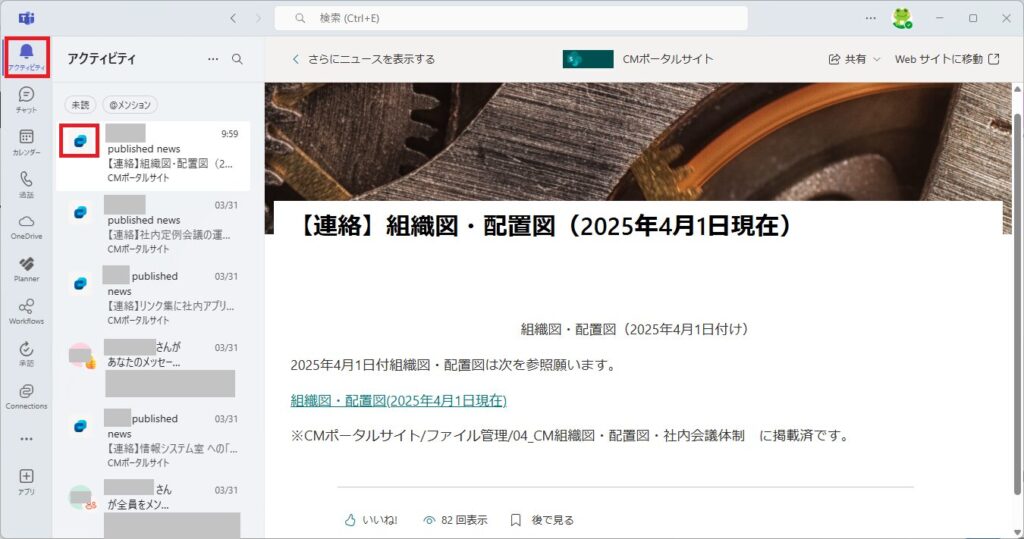
9.まとめ
いかがでしたでしょうか?
SharePointを活用すれば、Microsoft 365と柔軟に連携しながら、情報共有の効率化や社内コミュニケーションの質向上につながるポータルサイトを簡単に作成できます。
本記事が、「誰でも使いやすく継続的に活用される」ポータルサイトを作るためのヒントになれば幸いです。
なお、当社コンピュータマネジメントでは、SharePointによる社内ポータルサイトの構築・運用を検討している企業様向けに、「SharePoint導入支援サービス」を展開しております。
要件定義から全体設計、構築、カスタマイズまで、お客様のご要望に合わせて一連のプロセスを支援いたします。
もしSharePointの構築・運用面で分からないことやお困りのことなどございましたら、ぜひ当社コンピュータマネジメントにご相談ください。
お電話・FAXでのお問い合わせはこちら
03-5828-7501
03-5830-2910
【受付時間】平日 9:00~18:00
この記事を書いた人
Y.M(マーケティング室)
2020年に株式会社コンピュータマネジメントに新卒入社。
CPサイトのリニューアルに携わりつつ、会社としては初のブログを創設した。
現在は「情シス支援」をテーマに、月3本ペースでブログ更新を継続中。